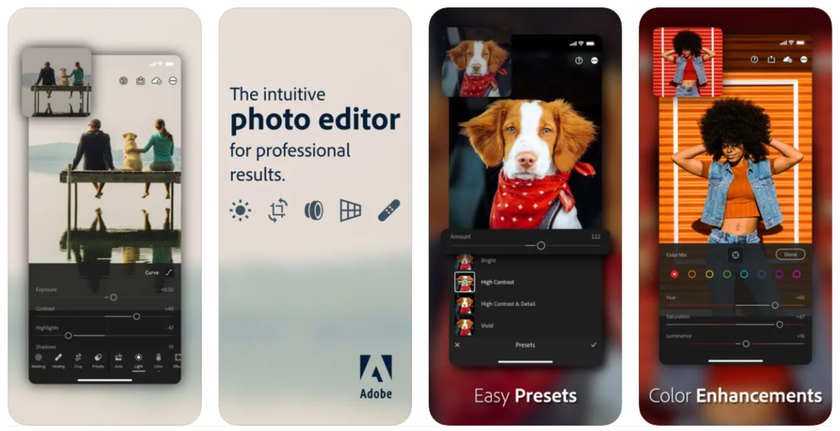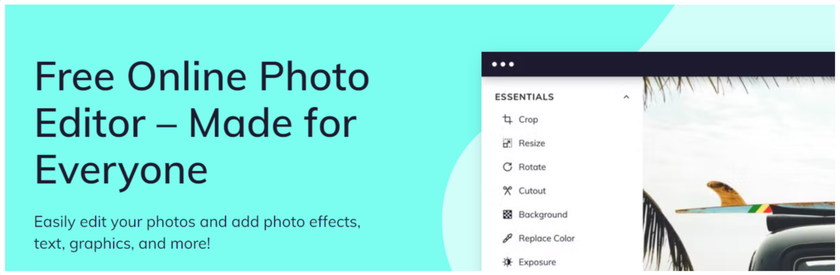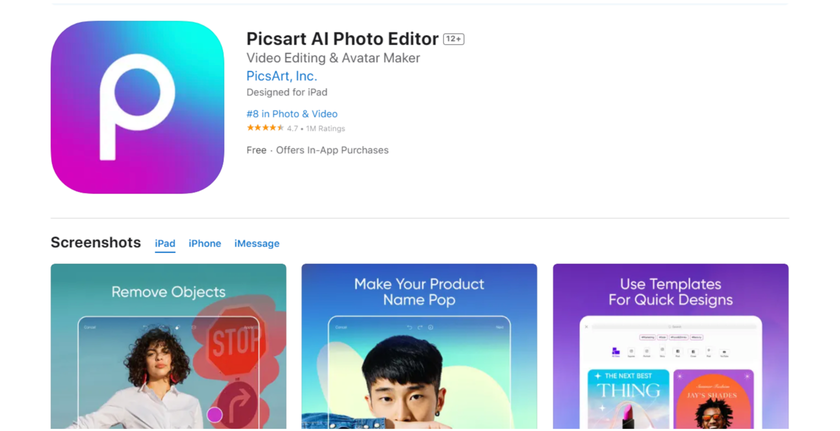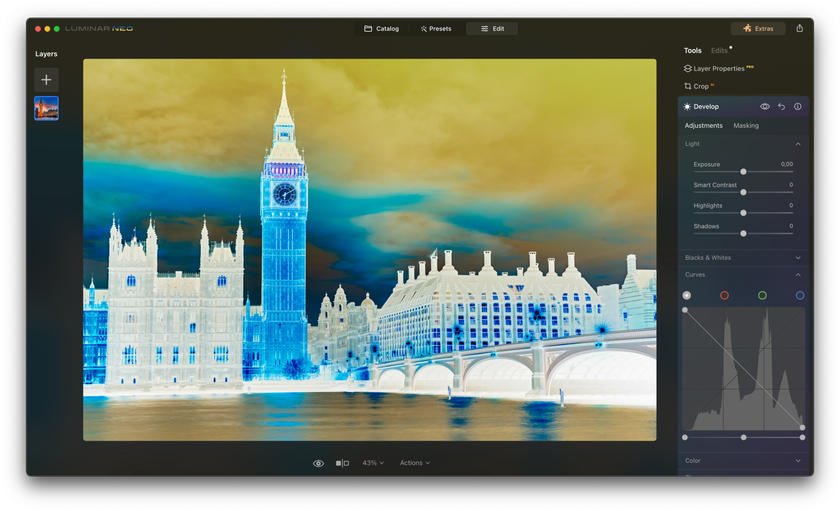Dans cet article, vous découvrirez comment inverser une image sur un iPhone. Nous nous engageons à vous fournir les informations nécessaires pour que vous puissiez vous amuser à inverser des photos à votre guise. En prime, nous incluons un bref tutoriel sur l'utilisation de Luminar Neo, un excellent logiciel de retouche photo.
Restez donc à l'écoute jusqu'à la fin de l'article — il y a beaucoup de contenu intrigant qui vous attend !
Comment inverser les couleurs d'une photo sur iPhone : 3 façons
iCloud Photos offre plusieurs fonctionnalités fantastiques de retouche photo. Cependant, l'une d'entre elles n'est pas l'inversion des couleurs. Vous devez donc utiliser une application photo tierce si vous souhaitez inverser les couleurs sur une seule image.
Photoshop Express et Lightroom sont deux des meilleures applications de retouche photo, simultanément pour inverser les couleurs et pour tout ce que vous voulez faire avec vos photos. Bien que des formules premium soient proposées, les deux services sont gratuits et simples à utiliser. En outre, le processus complet varie en fonction de l'application, ce qui vous permet de choisir celle qui répond le mieux à vos besoins.
Voici trois stratégies rapides pour vous aider à utiliser les deux applications afin d'obtenir ce que vous voulez. Vous pouvez ainsi apprendre à inverser une photo sur votre iPhone et choisir celle qui vous convient le mieux.
Méthode 1. Utiliser Photoshop Express
La meilleure application iPhone pour inverser les couleurs des photos est Photoshop Express. À ma connaissance, aucune autre application ne dispose d'une option dédiée à l'inversion des couleurs. Photoshop Express est sans aucun doute le programme le plus fiable de l'App Store. Cependant, il peut y en avoir d'autres. Grâce à un filtre d'inversion des couleurs unique, le logiciel vous permet d'inverser une photo rapidement.

Voici comment utiliser Photoshop Express pour inverser les couleurs de vos photos :
Ouvrez l'application et importez l'image que vous souhaitez modifier.
Une fois l'image ouverte, cliquez sur le bouton « Modifier » situé dans le coin inférieur droit.
Un nouveau menu s'affiche avec différentes options d'édition. Faites défiler jusqu'à ce que vous trouviez «Inverser ».
Tapez dessus et les couleurs de votre image seront inversées.
Si vous n'êtes pas satisfait des résultats, vous pouvez appuyer sur le bouton « Annuler » situé dans le coin supérieur gauche de votre écran.
Lorsque vous êtes satisfait des modifications, cliquez sur le bouton « Terminé », également situé dans le coin supérieur gauche.
Méthode 2. Utiliser Lightroom pour inverser la photo
Comment inverser les couleurs d'une photo sur un IPhone dans Lightroom ? Lightroom dispose d'une option d'inversion intelligente semblable à celle de Photoshop Express. La principale différence entre les deux applications est que Lightroom offre une expérience d'édition beaucoup plus complète grâce à sa facilité d'accès. C'est l'outil idéal si vous souhaitez faire plus que simplement inverser les couleurs.
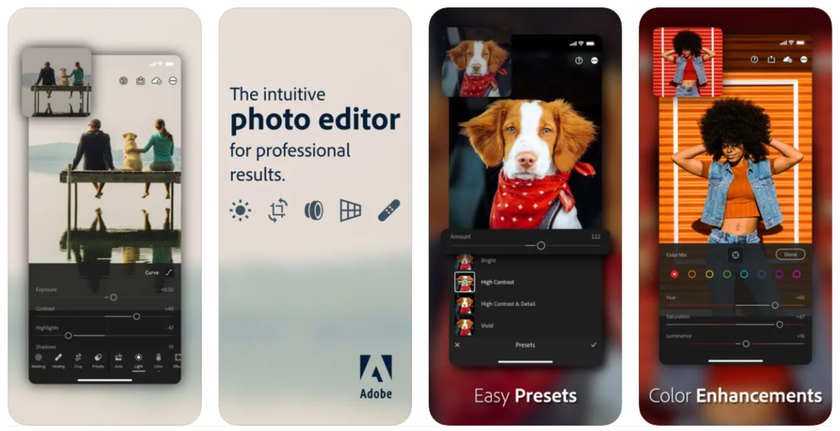
Voici quelques étapes à suivre :
Ouvrez l'application et importez l'image que vous désirez modifier.
Une fois l'image ouverte, allez dans les paramètres et appuyez sur le bouton « Modifier » situé dans le coin inférieur droit.
Un nouveau menu s'affiche avec différentes options d'édition. Faites défiler jusqu'à ce que vous trouviez «Inverser».
Tapez dessus et les couleurs de votre image seront inversées.
Si vous n'êtes pas satisfait des résultats, vous pouvez appuyer sur le bouton « Annuler » situé dans le coin supérieur gauche de votre écran.
Une fois que vous êtes satisfait des modifications, cliquez sur le bouton « Terminé », également situé dans le coin supérieur gauche.
Méthode 3. Utiliser un outil en ligne
Comment inverser des photos sur un iPhone sans installer de logiciel ? Si vous voulez éviter de télécharger une nouvelle application, de nombreux outils en ligne peuvent vous aider à inverser les couleurs. BeFunky est l'un des plus populaires et il est très facile à utiliser.
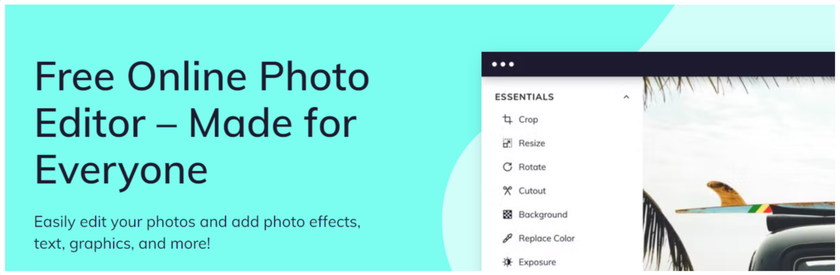 Voici ce que vous devez faire :
Voici ce que vous devez faire :
Allez sur le site web de BeFunky.
Cliquez sur le bouton « Modifier une photo » et téléchargez l'image que vous souhaitez modifier.
Une fois l'image ouverte, cliquez sur le bouton « Modifier » situé dans le menu supérieur.
Un nouveau menu s'affiche avec différentes options d'édition. Faites défiler jusqu'à ce que vous trouviez «Inverser».
Cliquez dessus et les couleurs de votre image seront inversées.
Si vous n'êtes pas satisfait des résultats, vous pouvez cliquer sur le bouton « Annuler » situé dans le menu supérieur.
Lorsque vous êtes satisfait des modifications apportées, cliquez sur le bouton « Terminé », également situé dans le menu supérieur.
Voilà, c'est fait ! Vous avez maintenant appris à inverser les couleurs d'une photo sur iPhone grâce aux plateformes en ligne.
Comment inverser une image sur l'iPhone ?
Il existe plusieurs façons d'inverser une photo sur votre iPhone. La plus simple consiste à utiliser l'application Photos intégrée. Plus besoin d'utiliser une application tierce !
Ouvrez l'application Photos et recherchez la photo que vous souhaitez inverser.
Tapez sur le bouton Modifier, puis sur le bouton Filtres.
Faites défiler le curseur et sélectionnez le filtre Inverser.
Cliquez sur le bouton Terminé pour enregistrer vos modifications.
Désormais, la question de savoir comment inverser les couleurs sur les photos de l'iPhone ne se posera plus !
 Si vous souhaitez contrôler davantage l'aspect de votre photo, vous pouvez utiliser une application tierce telle que Photoshop Express ou Picsart. Ces applications vous offrent de nombreuses options pour modifier vos photos, y compris la possibilité de les inverser.
Si vous souhaitez contrôler davantage l'aspect de votre photo, vous pouvez utiliser une application tierce telle que Photoshop Express ou Picsart. Ces applications vous offrent de nombreuses options pour modifier vos photos, y compris la possibilité de les inverser.
Quelle est la meilleure application photo pour inverser les photos ?
Comment inverser les couleurs sur les photos d'un iPhone à l'aide d'applications spéciales ? Lorsqu'il s'agit d'inverser les couleurs d'une photo, il existe plusieurs applications qui permettent de le faire. Cependant, toutes ces applications ne sont pas équivalentes. Pour vous aider à trouver l'application la plus adaptée à vos besoins, nous avons dressé une liste de nos options préférées. Notre premier choix pour la meilleure application permettant d'inverser les couleurs d'une photo est PicsArt.
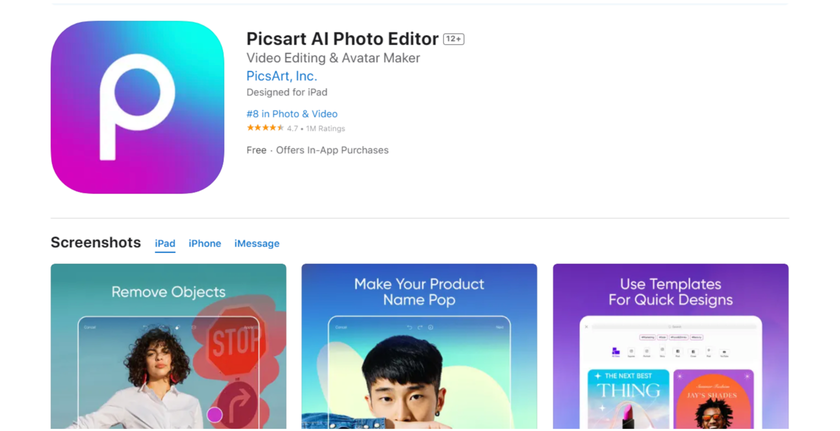
PicsArt est une application conviviale qui offre un large éventail de fonctionnalités pour l'édition de photos. Outre l'inversion des couleurs, vous pouvez également l'utiliser pour recadrer, redimensionner et ajouter du texte ou des filtres à vos photos. L'un des avantages de ce logiciel d'édition est qu'il est gratuit.
Comment inverser une image avec Luminar Neo ?
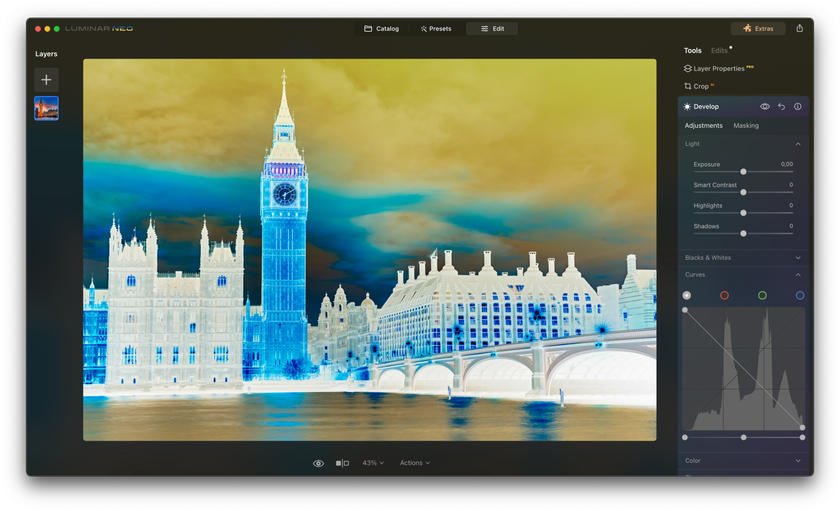
Si vous recherchez une application dotée de fonctions plus avancées, vous pouvez consulter Luminar Neo. Il s'agit d'un programme largement utilisé pour l'édition de photos et qui offre une variété d'outils pour inverser les couleurs. Que vous soyez un débutant ou un utilisateur plus expérimenté, vous trouverez dans cette liste une application qui répondra à vos besoins.
Nous avons préparé un petit guide :
Démarrez Luminar Neo sur votre ordinateur.
Cliquez sur le bouton « Ajouter une image » pour télécharger la photo que vous souhaitez modifier.
Trouvez la section Développer dans la liste des outils d'édition. Cliquez dessus, puis localisez l'outil Courbes dans ce menu.
Dans l'outil Courbes, vous verrez une ligne diagonale représentant les tons de votre image. Faites glisser le point supérieur droit de cette ligne vers le bas à droite, et faites glisser le point inférieur gauche vers le haut à gauche. Vous inverserez ainsi les couleurs de votre image.
Si les résultats ne vous conviennent pas, vous pouvez procéder à des ajustements supplémentaires à l'aide de l'outil Courbes ou d'autres outils d'édition. Si vous souhaitez annuler une action, il vous suffit de cliquer sur l'option « Effacer ».
Lorsque vous êtes satisfait des résultats, trouvez l'icône Partager dans le coin supérieur droit de l'écran. Cliquez dessus et sélectionnez l'option appropriée pour enregistrer la photo traitée sur votre appareil.
Conclusion
Il existe plusieurs façons d'inverser une photo sur votre iPhone. La plus simple consiste à utiliser l'application Photos intégrée.
Ouvrez l'application Photos et recherchez la photo que vous souhaitez inverser. Appuyez sur le bouton Modifier, puis sur le bouton Filtres. Faites défiler vers le bas et sélectionnez le filtre Inverser. Appuyez sur le bouton Terminé pour enregistrer vos modifications.
Si vous désirez contrôler davantage l'aspect de votre photo, vous pouvez utiliser une application tierce telle que Photoshop Express ou Picsart. Ces applications vous offrent de nombreuses options pour modifier vos photos, y compris la possibilité de les inverser.
Voilà ! Vous savez maintenant comment inverser une photo sur l'iPhone. Essayez et vous verrez les différences visuelles.