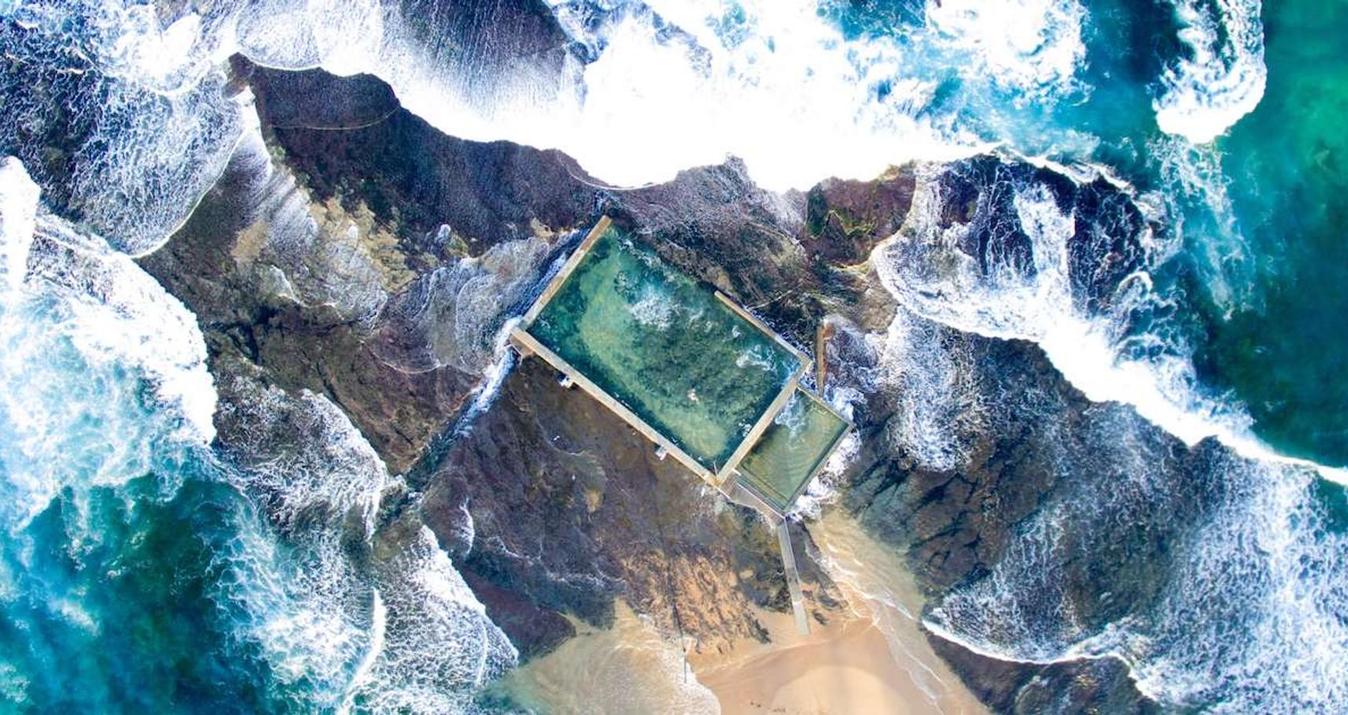如何將相機照片傳輸到手機
April 17, 2025

探索將相機照片傳送至手機的實用方法──附清晰分步說明,無需電腦!
想快速將數位相機中的照片傳到手機上,方便分享或保存嗎?這比你想的還要簡單!本篇文章將帶你一步步了解多種有效的方法,教你如何輕鬆地將相機照片傳送到手機,讓你立刻開始欣賞並分享你最喜愛的影像!
現在就來看看這些簡單的步驟吧!
選項一:使用 Wi-Fi 連線
你有一台能透過 Wi-Fi 傳送照片到手機的數位相機嗎?太好了,那你就準備好無需麻煩地將照片傳到手機了。以下是快速完成的方法!
Luminar Mobile:立即下載並即刻編輯
可於 App Store 取得你需要準備的東西
- 台相機(請確認具備 Wi-Fi 功能)
- 支智慧型手機
- 個 Wi-Fi 網路(可以是家中的網路,也可以是相機所建立的)

操作步驟
1. 下載並開啟相機應用程式: 多數具備 Wi-Fi 功能的相機,都會有專屬的應用程式。從你的手機應用商店下載該程式並開啟,它會引導你如何與相機連接。
2. 開啟相機的 Wi-Fi 功能: 進入相機的設定選單,開啟 Wi-Fi 功能。這個選項可能藏在「網路設定」或「連線功能」之下。
3. 連接手機:
如果相機會建立自己的 Wi-Fi 熱點,只需打開手機的 Wi-Fi 設定並連接該網路即可。
如果相機和手機需透過同一個 Wi-Fi 網路連線,只需將兩者連接到相同的網路即可。
4. 選取並傳送照片:一旦連線成功,你就能透過應用程式,在手機畫面上看到相機中的所有照片。選擇你想傳送的照片,點擊「傳送」,它們就會開始傳到手機的相簿中。
5. 斷開連線:傳完照片後,記得斷開與相機的 Wi-Fi 連線,以免兩台裝置的電池消耗過快。
小提醒
- Wi-Fi 記憶卡:如果你的相機沒有內建 Wi-Fi 功能,使用支援 Wi-Fi 的 SD 記憶卡會是一個不錯的替代方案,它能建立自己的 Wi-Fi 網路來完成相同的任務。
- 保持耐心:若你所在的網路速度慢或使用者多,傳輸照片可能需要一些時間,尤其是高解析度圖片或數量較多時。
就這麼簡單──只需幾個步驟,你就能輕鬆把相機中的照片傳到手機上,馬上就能分享你拍下的精彩瞬間!
選項二:使用 USB 傳輸線
我們接下來要介紹如何透過 USB 傳輸線,將數位相機的照片上傳到手機上——這其實非常簡單!這個方法特別適合不想透過電腦操作的你。以下是一份清楚易懂的操作指南。
你需要準備的東西
- 支智慧型手機(iPhone 或 Android 都可以)
- 條符合你相機規格的 USB 傳輸線
- 個手機轉接器(iPhone 使用者需要 Lightning 對 USB 的轉接器)

照片傳輸步驟
- 連接手機轉接器:將轉接器插入手機的充電孔。如果你使用的是 iPhone,就是插入 Lightning 接口。
- 接上你的相機:使用適合你相機的 USB 傳輸線,將一端插入相機,另一端插入剛才已連接到手機上的轉接器。
- 開啟相片應用程式:所有設備連接後,手機應會自動跳出提示,請你開啟「相片」應用程式。如果沒有自動跳出,只需手動開啟相片 App。你應該就能看到相機裡的照片了。
- 選擇並傳輸照片:選擇你想要傳到手機的照片。根據不同手機系統的設定,通常可以直接拖曳進手機儲存空間,或是點擊「匯入」選項進行傳輸。
如果您遇到任何連接埠和連接線的相容性問題,您可能需要額外的轉接器或與相機相容的不同類型連接線!
選項三:使用 SD 記憶卡或 SD 卡讀卡機
想知道如何將數位相機的照片傳到 iPhone 或 Android 手機嗎?如果你的手機有 SD 卡插槽,那就太方便了;即使沒有,例如許多 iPhone 機型,也不用擔心!這裡有一份快速教學,無論哪種情況都適用!
你需要準備的東西
- 數位相機
- SD 記憶卡
- 一支智慧型手機
- 手機內建的 SD 卡插槽(若有)
- SD 卡讀卡機(若手機沒有插槽)

傳輸步驟
- 從相機中取出 SD 卡:為了保護檔案安全,請先關閉相機,然後小心地將 SD 卡取出。
- 將 SD 卡插入手機: 將 SD 卡插入手機的插槽。如果您的手機(例如 iPhone)沒有 SD 卡插槽,也不用擔心,您可以拿一個 SD 卡讀卡器連接至手機的充電埠。
- 傳輸照片:解鎖手機並開啟相片應用程式,系統應會自動偵測到 SD 卡並顯示其中的照片。選擇你想要的影像,點擊「匯入」,照片就會傳到手機相簿中。
簡單快速!不需要使用傳輸線或電腦,就能輕鬆將那些精彩照片分享到手機上!
也請閱讀:2025年15款免費 Lightroom 替代軟體
選項四:使用 OTG 傳輸線
若你想直接將數位相機的照片傳到手機,使用 OTG(On-The-Go)傳輸線也是個非常不錯的選擇!這個方法對於 Android 使用者特別實用。以下是詳細步驟,讓你迅速完成照片轉移!
你需要準備的東西
- 支援 OTG 功能的 Android 裝置
- 一個 USB OTG 轉接器
- 相機所使用的 USB 傳輸線

操作步驟
- 連接 OTG 轉接器: 將 OTG 轉接器插入 Android 手機的充電接口。
- 接上相機: 使用相機的 USB 傳輸線,一端插入相機,另一端插入 OTG 轉接器。
- 設置連線模式: 當相機與手機連接後,手機應會跳出提示。下滑通知欄,點選 USB 選項,選擇「圖片傳輸(PTP)」或「相片傳輸」模式。
- 開始傳輸照片: 開啟手機內的檔案管理應用程式,應會顯示一個新裝置。點擊進入相機的儲存空間,選擇你想要的照片,複製並貼上到手機指定的資料夾中。
如果您沒有帶相機,但有 SD 卡,只要稍作調整,仍可使用 OTG 連接線:
- 使用讀卡機:將相機的 SD 卡插入一個支援 USB 的讀卡機中。
- 接上手機:使用 OTG 傳輸線將讀卡機連接至手機。
- 傳輸照片:一樣透過檔案管理器找到 SD 卡,選擇照片並移動到手機的儲存空間中即可。
這個方法不需 Wi-Fi 或電腦,就能直接利用手機的連接能力完成照片傳輸,快速又方便!
使用雲端服務輕鬆傳輸照片
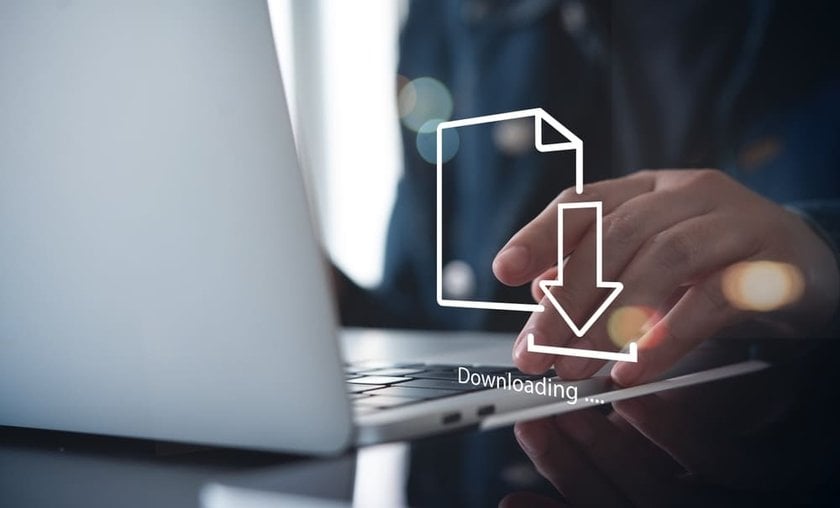
現代大多數相機都具備 Wi-Fi 功能,使得影像傳輸比以往更加迅速且便利。一旦你透過上述任一方法將相機與手機連接好,就能將照片直接上傳至各大雲端服務。常見的選項包括 Google 相簿、Apple iCloud、Photobucket 以及 Dropbox。這些平台不僅能安全儲存你的影像,還讓你能輕鬆存取與整理照片。
照片上傳後,你可以隨時將它們移動到 iPhone 的圖庫或其他裝置的相簿中,無論身在何處,都能便捷地管理與分享你的攝影作品!
提升照片質感,進行專業修圖
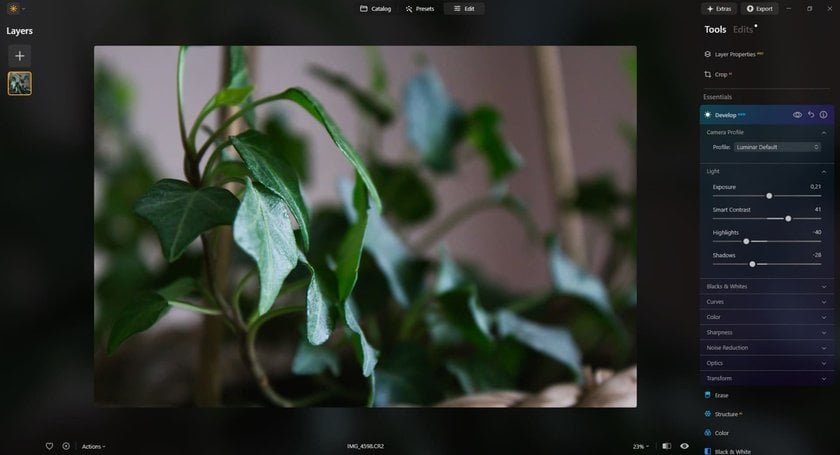
想要呈現照片的最佳效果?Luminar Neo 是您的必備工具!它簡化了相片編輯程序,讓任何人都能輕鬆地在 Mac 或 Windows 電腦上像專業人士一樣修飾相片。
Luminar Neo 不僅能修飾細微瑕疵,其 RAW 圖像轉換器也同樣出色,只需輕輕幾下點擊,即可將原始資料轉換成令人驚嘆的細膩圖像。這意味著您可以更好地控制最終編輯,確保照片看起來既美麗又自然。
快來試試 Luminar Neo,看看如何快速將您的照片轉換成值得收藏的藝術品!
集無限可能的獨家工具於一身的 AI 編輯器
立即探索結語
今天我們介紹了多種簡單的方式,讓你能快速將照片從相機傳到手機上,實現即拍即分享的願望!別忘了,如果你想讓照片更完美,Luminar Neo 等修圖工具能運用強大的 AI 功能,幫助你迅速提升照片質感,打造屬於你的精彩影像!