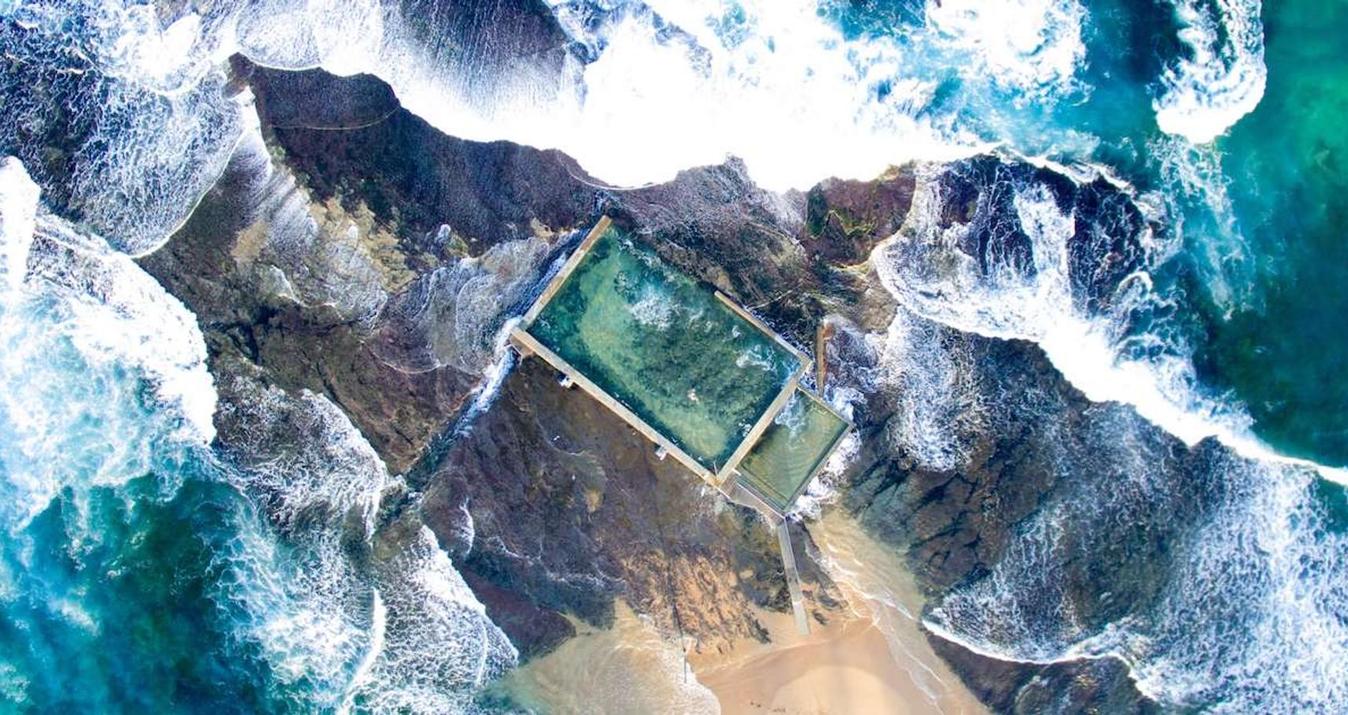Foto’s overzetten van camera naar telefoon
April 17, 2025

Verken praktische methoden om foto's van je camera naar je telefoon over te zetten – met duidelijke, stapsgewijze instructies; er is geen computer nodig!
Wil je snel foto's van je digitale camera naar je telefoon overzetten om ze te delen of op te slaan? Het is makkelijker dan je denkt! In deze post nemen we je stap voor stap mee door verschillende methoden om foto's efficiënt van je camera naar je telefoon te krijgen, zodat je direct kunt beginnen met genieten en delen van je favoriete beelden.
Laten we meteen in deze eenvoudige stappen duiken!
Optie 1: Foto’s overzetten via een Wi-Fi-verbinding
Heb je een digitale camera die foto’s via Wi-Fi naar je telefoon kan sturen? Perfect – je bent helemaal klaar om je foto's moeiteloos over te zetten. Zo doe je dat snel en eenvoudig!
Luminar Mobile: Download direct en bewerk
Beschikbaar in de App StoreWat je nodig hebt
- Je camera (zorg dat deze Wi-Fi ondersteunt)
- Je smartphone
- Een Wi-Fi-netwerk (thuisnetwerk of een netwerk dat je camera zelf aanmaakt)

Stappenplan
1. Download en open de camera-app: De meeste Wi-Fi-camera’s hebben hun eigen app. Download deze uit de appstore op je telefoon, open de app en volg de instructies om verbinding te maken met je camera.
2. Schakel Wi-Fi in op je camera: Ga naar het instellingenmenu van je camera en activeer de Wi-Fi-functie. Je vindt deze meestal onder ‘netwerkinstellingen’ of ‘connectiviteit’.
3. Verbind je telefoon:
Als je camera zelf een Wi-Fi-netwerk uitzendt, open dan de Wi-Fi-instellingen op je telefoon en maak verbinding met dat netwerk.
Als je camera verbinding maakt via een bestaand Wi-Fi-netwerk, zorg er dan voor dat zowel je camera als je telefoon op hetzelfde netwerk zijn aangesloten.
4. Selecteer en verstuur je foto's: Zodra de verbinding tot stand is gebracht, kun je via de app alle foto's op je camera bekijken. Kies de beelden die je wilt overzetten en tik op ‘verzenden’ – de foto’s worden direct naar de galerij van je telefoon gekopieerd.
5. Verbreek de verbinding: Na het overzetten kun je de Wi-Fi-verbinding met de camera verbreken. Zo bespaar je batterij op beide apparaten.
Nog een paar snelle tips
- Wi-Fi SD-kaart: Heeft je camera geen ingebouwde Wi-Fi? Een SD-kaart met Wi-Fi-functionaliteit is een handige oplossing. Deze kaart maakt zelf een Wi-Fi-netwerk aan om bestanden te verzenden.
- Wees geduldig: Op een traag of druk netwerk kan het overzetten wat langer duren – vooral bij grote of veel foto’s.
En dat was het – in slechts een paar tikken staan je foto’s op je telefoon, klaar om gedeeld te worden!
Optie 2: Foto’s overzetten met een USB-kabel
We gaan nu bekijken hoe je foto’s van je digitale camera naar je telefoon kunt uploaden met behulp van een USB-kabel – een vrij eenvoudige methode! Dit is vooral handig als je liever geen computer gebruikt.
Wat je nodig hebt
- Je smartphone (iPhone of Android)
- Een USB-kabel die past op je camera
- Een telefoonadapter (iPhone-gebruikers hebben een Lightning-naar-USB-adapter nodig)

Stappen om foto's over te zetten
- Sluit de telefoonadapter aan: Steek de adapter in de oplaadpoort van je telefoon. Bij een iPhone is dit de Lightning-poort.
- Verbind je camera: Gebruik de USB-kabel die bij je camera past. Sluit het ene uiteinde aan op de camera en het andere op de adapter die al met je telefoon verbonden is.
- Open de Foto’s-app: Zodra alles correct is aangesloten, zou je telefoon automatisch moeten voorstellen om de Foto’s-app te openen. Gebeurt dat niet vanzelf? Open de app dan handmatig. Je zou nu de foto's van je camera moeten kunnen zien.
- Selecteer en importeer foto’s: Kies de foto’s die je wilt overzetten naar je telefoon. Afhankelijk van je toestel kun je ze meestal direct slepen naar je telefoonopslag of op een knop ‘importeren’ tikken.
Als je compatibiliteitsproblemen ondervindt met de poorten en kabels, heb je misschien een extra adapter nodig of een ander type kabel dat compatibel is met je camera!
Optie 3: Foto’s overzetten met een SD-kaart of SD-kaartlezer
Wil je weten hoe je foto’s van je digitale camera naar een iPhone of Android-telefoon overzet? Als je telefoon een SD-kaartsleuf heeft, ben je er bijna. Heeft je toestel er geen, zoals bij veel iPhones het geval is? Geen zorgen! Hieronder lees je hoe je het in beide gevallen aanpakt.
Wat je nodig hebt
- Een digitale camera
- Een SD-kaart
- Je smartphone
- Een SD-kaartsleuf op je telefoon (indien aanwezig)
- Een SD-kaartlezer (als je telefoon geen sleuf heeft)

Zo zet je de foto’s over
- Verwijder de SD-kaart uit je camera: Zet eerst je camera uit om je bestanden te beschermen, en haal vervolgens voorzichtig de SD-kaart eruit.
- Plaats de SD-kaart in je telefoon: Schuif de SD-kaart in de sleuf van je telefoon. Heeft je toestel geen SD-kaartsleuf, zoals bij iPhones, gebruik dan een SD-kaartlezer die je kunt aansluiten op de oplaadpoort van je telefoon.
- Zet de foto’s over: Ontgrendel je telefoon en open de Foto’s-app. In de meeste gevallen herkent je telefoon de SD-kaart automatisch en laat hij de foto's zien. Kies de beelden die je wilt bewaren en importeer ze in de galerij van je telefoon.
Simpel, snel en ideaal – zo kun je zonder kabels of computers je mooiste foto's delen waar en wanneer je maar wilt!
Lees ook: 15 Gratis Lightroom Alternatieven in 2025
Optie 4: Foto’s overzetten met een OTG-kabel
Wil je foto's rechtstreeks van je digitale camera naar je telefoon overzetten? Een OTG-kabel (On-The-Go) is dan een uitstekende oplossing – vooral handig voor Android-gebruikers. Hier lees je stap voor stap hoe je je foto's snel kunt verplaatsen!
Wat je nodig hebt
- Een Android-toestel dat OTG ondersteunt
- Een USB-OTG-adapter
- De USB-kabel van je camera

Zo werkt het
- Verbind de OTG-adapter: Steek de OTG-adapter in de oplaadpoort van je Android-telefoon.
- Sluit je camera aan: Verbind het ene uiteinde van de USB-kabel met je camera en het andere uiteinde met de OTG-adapter.
- Stel de verbinding in: Je telefoon geeft een melding zodra de camera is aangesloten. Veeg omlaag om de meldingen te openen, tik op de USB-instellingen en kies ‘Foto-overdracht’ of PTP-modus.
- Zet je foto’s over: Open de bestandsbeheerder op je telefoon. Daar zou nu een nieuw apparaat zichtbaar moeten zijn. Open dit om toegang te krijgen tot de opslag van je camera, selecteer de gewenste foto’s en kopieer ze. Navigeer vervolgens naar de map op je telefoon waar je ze wilt opslaan en plak ze daar.
Als je je camera niet bij je hebt maar wel de SD-kaart, kun je nog steeds de OTG-kabel gebruiken met een kleine aanpassing:
- Gebruik een kaartlezer: Plaats de SD-kaart van je camera in een SD-kaartlezer.
- Verbind met je telefoon: Sluit de kaartlezer aan op je telefoon via de OTG-kabel.
- Verplaats je foto’s: Net als bij de camera-verbinding gebruik je de bestandsbeheerder om de SD-kaart te openen, selecteer je de gewenste foto's en kopieer je ze naar de opslag van je telefoon.
Deze methode werkt volledig zonder Wi-Fi of computer, en maakt gebruik van de directe verbindingsmogelijkheden van je telefoon – snel, simpel en overal toepasbaar!
Gebruik de Cloud voor een eenvoudige overdracht
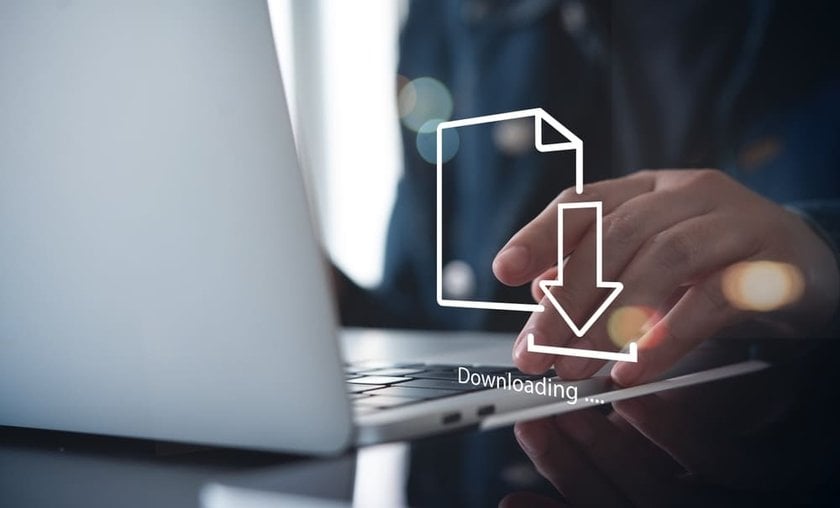
Met de meeste moderne camera’s die zijn uitgerust met Wi-Fi-functionaliteit is het overzetten van beelden sneller en eenvoudiger dan ooit. Zodra je je camera via een van de bovenstaande methodes met je telefoon hebt verbonden, kun je je foto's direct uploaden naar diverse clouddiensten. Populaire opties zijn onder andere Google Foto's, Apple iCloud, Photobucket en Dropbox. Deze platforms bewaren je foto's veilig én bieden makkelijke toegang en overzichtelijke organisatie.
Na het uploaden kun je de foto’s eenvoudig toevoegen aan de bibliotheek van je iPhone of de galerij van een ander apparaat, waardoor het beheren en delen van je foto's waar je ook bent een fluitje van een cent wordt!
Breng je foto's tot leven met fotobewerking
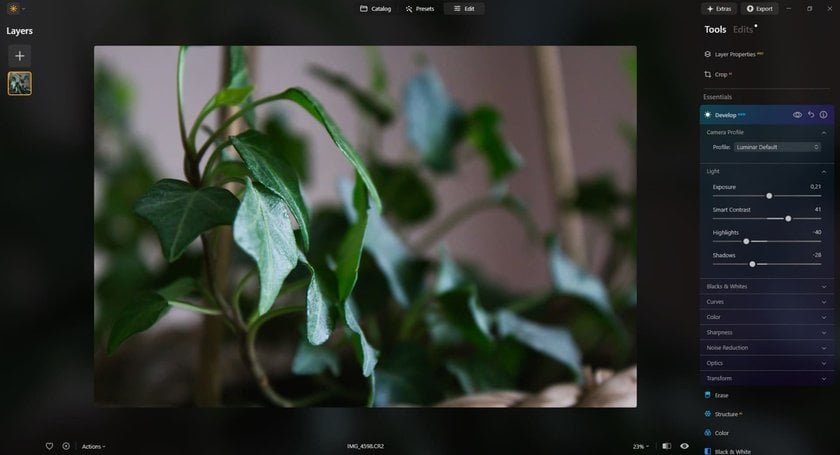
Wil je het maximale uit je foto's halen? Dan is Luminar Neo dé tool voor jou! Deze gebruiksvriendelijke software maakt fotobewerking eenvoudig, zodat iedereen foto's kan retoucheren als een professional – direct vanaf een Mac of Windows-computer.
Luminar Neo is niet alleen geschikt voor het aanpassen van kleine foutjes, maar blinkt ook uit met zijn RAW-beeldconverter en transformeert onbewerkte gegevens in verbluffend gedetailleerde beelden met slechts een paar klikken. Dit betekent een betere controle over uw uiteindelijke bewerkingen, zodat uw foto's er zowel mooi als natuurlijk uitzien.
Probeer Luminar Neo en ontdek hoe snel jij je foto's omtovert tot echte blikvangers!
Ontdek de kracht van AI met Luminar Neo
Ontdek het nu!Conclusie
Vandaag hebben we je verschillende eenvoudige manieren laten zien om foto's van je camera naar je telefoon over te zetten, zodat je ze vrijwel meteen kunt delen nadat je ze hebt genomen! En vergeet niet: als je je beelden wilt perfectioneren, bieden krachtige AI-tools zoals Luminar Neo een snelle en slimme manier om je foto's naar een hoger niveau te tillen.