How To Transfer Photos From Camera To Phone
November 20, 2024

Explore practical methods to move photos from your camera to your phone with clear, step-by-step instructions; no computer is necessary!
Do you want to quickly transfer your digital camera photos to your phone to share or maybe store them? It's easier than you think! This post will walk you through several methods about how to get pictures from camera to phone efficiently, so you can start enjoying and sharing your favorite shots right away!
Let's dive into these simple steps!
Option 1: Using Wi-Fi Connection
Do you have a digital camera that sends pictures to the phone through Wi-Fi? Perfect, you’re all set to send photos right to your phone without any fuss. Here’s how you can do it in a snap!
What You Need
Your camera (make sure it’s Wi-Fi-enabled)
Your smartphone
A Wi-Fi network (either your home network or the one created by your camera)

Steps to Follow
Download and Open the Camera App: Most cameras with Wi-Fi will have their own app. Grab it from your phone’s app store, open it up, and it should walk you through how to connect to your camera.
Turn on Wi-Fi on Your Camera: Dive into your camera’s settings menu and turn on the Wi-Fi feature. It might be tucked away under network settings or connectivity.
Connect Your Phone:
If your camera broadcasts its own Wi-Fi network, just pull up the Wi-Fi settings on your phone and connect to it.
If your digital camera connects to a phone using a regular Wi-Fi network, hook both your camera and phone up to that same network.
Choose and Transfer Photos: Once connected, you’ll be able to see all the photos stored on your camera right on your phone’s screen through the app. Just pick the photos you want and hit transfer—they’ll start moving over to your phone’s photo gallery.
Disconnect: After you’ve got all your photos, disconnect from the camera’s Wi-Fi to keep your battery from draining too fast on both devices.
A Couple of Quick Tips
Wi-Fi SD Card: Don’t have Wi-Fi on your camera? A Wi-Fi-enabled SD card can be a great workaround. It does the same job by creating a Wi-Fi network.
Be Patient: If you’re on a slow or busy network, transferring might take a bit of time, especially for high-resolution images or lots of them.
Best SD Card for Unleashing Your Camera's Potential in 2025
Learn moreAnd there you have it — transferring photos from your camera to your phone can be done in just a few taps, letting you share those great shots as soon as you take them!
Option 2: Using a USB Cable
We will discuss how to upload digital camera photos to a phone using a USB cable, which is pretty straightforward! Here’s a simple guide on how to get it done, especially handy if you're not keen on using a computer!
What You'll Need
Your smartphone (could be an iPhone or Android)
A USB cable that fits your camera
A phone adapter (iPhone users will need a Lightning to USB adapter)

Steps to Transfer Photos
Connect Your Phone Adapter: Plug the adapter into your phone’s charging port. If you’re using an iPhone, this will be the Lightning port.
Hook Up Your Camera: Take the USB cable that fits your camera, and plug one end into the camera and the other end into the adapter you’ve already connected to your phone.
Open Your Photos App: Once everything is connected, your phone should prompt you to open the Photos app. If it doesn’t pop up automatically, just open the app yourself. You should see the photos from your camera there.
Select and Transfer Photos: Now, choose the photos you want to move to your phone. Depending on your phone's setup, you can usually drag them directly into your phone’s storage or tap an import option.
If you encounter any compatibility issues with the ports and cables, you might need an additional adapter or a different type of cable that is compatible with your camera!
Also read: Best free green screen apps for iPhone & Android
Option 3: Using an SD Card or an SD Card Reader
Do you want to know how to transfer digital camera photos to an iPhone or Android? If your phone has an SD card slot, you’re all set; if it doesn’t, like many iPhones, don't worry! Here’s a quick run-down on how to do it in both scenarios!
What You’ll Need
Digital Camera
SD Card
Your smartphone
SD Card Slot on Phone (if available)
SD Card Reader (if there is no SD card slot on the phone):

How to Transfer
Remove the SD Card from Your Camera: Turn off your camera first to keep your files safe, then pop out the SD card.
Insert the SD Card into Your Phone: Slide the SD card into the slot on your phone. If your phone doesn’t have an SD slot, like an iPhone, for example, no worries — grab an SD card reader that connects to your phone’s charging port.
Transfer the Photos: Unlock your phone and open your Photos app. It should automatically find the SD card and show you all the photos. Just pick the ones you want and import them into your phone’s gallery.
Quick and easy, and now you're ready to share those great shots without fussing with cables or computers!
Also read: Lightroom Free Alternatives
Option 4: Using an OTG Cable
If you want to transfer photos from your digital camera directly to your phone, using an OTG (On-The-Go) cable is a good solution, too! And this is particularly handy for Android users. Let’s walk through the steps to get your photos moved over quickly!
What You’ll Need
An Android device that supports OTG
A USB OTG adapter
Your camera’s USB cable

How to Do It
Connect the OTG Adapter: Plug the OTG adapter into the charging port of your Android phone.
Hook Up Your Camera: Connect one end of your camera’s USB cable to the camera and the other end to the OTG adapter.
Set Up the Connection: Your phone should alert you once the camera is connected. Swipe down to access notifications, select the USB options, and choose ‘Photo Transfer’ or PTP mode.
Transfer Your Photos: Open the file explorer app on your phone. It should show a new device connected. Open this to access your camera’s storage, select the photos you want, and copy them. Then, navigate to where you want these photos stored on your phone and paste them there.
If you don’t have your camera with you but have the SD card, you can still use the OTG cable with a slight tweak:
Use a Card Reader: Insert your camera’s SD card into a card reader.
Connect to Your Phone: Connect this card reader to your phone using the OTG cable.
Move Your Photos: Just like before, use your file manager to find the SD card, select your photos, and transfer them to your phone’s storage.
This method skips the need for Wi-Fi or a computer and allows you to transfer photos directly using your phone’s connectivity.
Using the Cloud for Easy Transfer
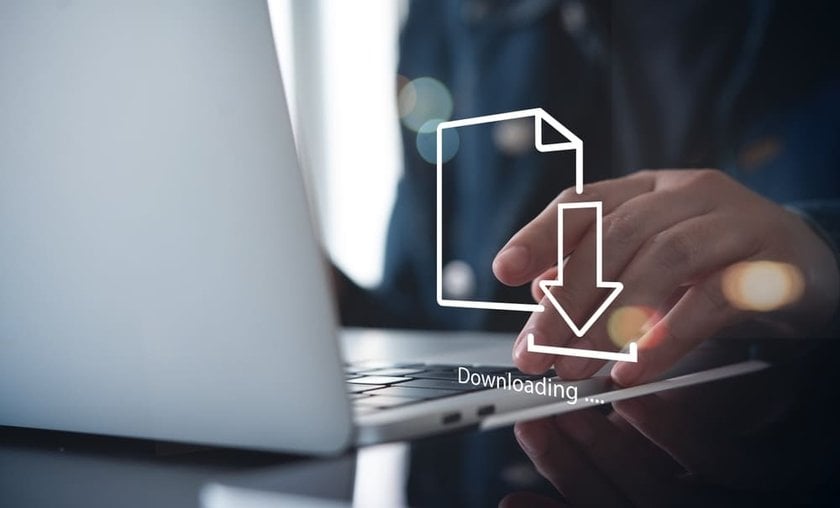 With most modern cameras equipped with Wi-Fi capabilities, transferring images has become quicker and more streamlined than ever. Once you connect your camera to your phone using one of the methods above, you have the option to upload your pictures directly to various cloud services. Popular choices include Google Photos, Apple iCloud, Photobucket, and Dropbox. These platforms not only safely store your images but also allow for effortless access and organization.
With most modern cameras equipped with Wi-Fi capabilities, transferring images has become quicker and more streamlined than ever. Once you connect your camera to your phone using one of the methods above, you have the option to upload your pictures directly to various cloud services. Popular choices include Google Photos, Apple iCloud, Photobucket, and Dropbox. These platforms not only safely store your images but also allow for effortless access and organization.
After uploading, you can easily move your photos into your iPhone’s library or any other device’s gallery, making it super convenient to manage and share your pictures no matter where you are!
Elevate Your Photos with Editing
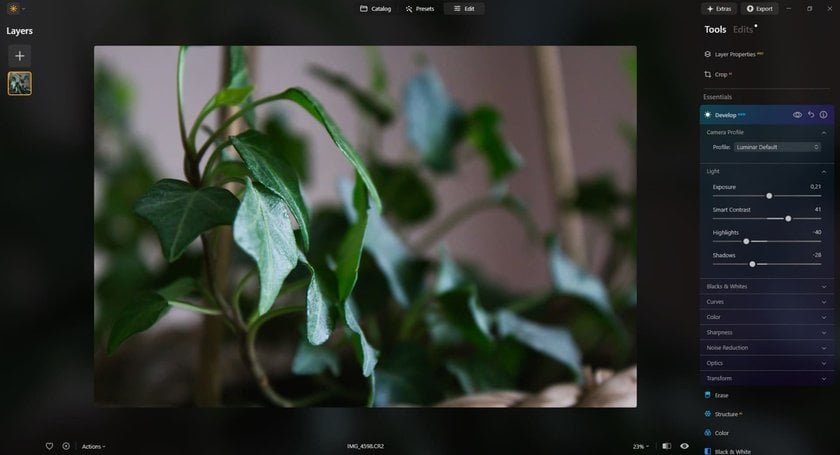 Looking to bring out the best in your photos? Luminar Neo is your go-to tool! It simplifies the photo editing process, making it easy for anyone to retouch pictures like a pro right from your Mac or Windows computer.
Looking to bring out the best in your photos? Luminar Neo is your go-to tool! It simplifies the photo editing process, making it easy for anyone to retouch pictures like a pro right from your Mac or Windows computer.
Not just for tweaking minor flaws, Luminar Neo also excels with its RAW image converter and transforms raw data into stunningly detailed images with just a few clicks. This means better control over your final edits, ensuring your photos look both beautiful and natural.
Give Luminar Neo a try and see how quickly you can turn your shots into gallery-worthy art!
Exclusive Tools of Endless Possibilities in One AI Editor
Explore Now!Conclusion
Today we've walked you through several easy methods for getting photos from your camera to your phone so you can share them almost as soon as you snap them! And remember, if you're looking to tweak those shots to perfection, editing tools like Luminar Neo can help enhance your photos quickly with powerful AI features!





