
November 05, 2025
10 Ways to Tell if an Image Has Been Photoshopped
Find out how to detect Photoshopped images. This guide shows 10 clues—from inconsistent shadows to blurred edges—that reveal photo manipulation.

November 04, 2025
How To Make iPhone Black And White In A Few Taps

November 03, 2025
How To Change HEIC To JPG On Mac Without Any Hassle

October 31, 2025
Why Luminar Neo Is The Best Photo Editor For Creators

October 31, 2025
What Is Fine Art Photography: Secrets Of Unique Visuals

October 30, 2025
What Is A Crop Factor In Photography And How It Affects Shots

October 29, 2025
Best Camera App For iPhone: Go Beyond Point-and-Shoot
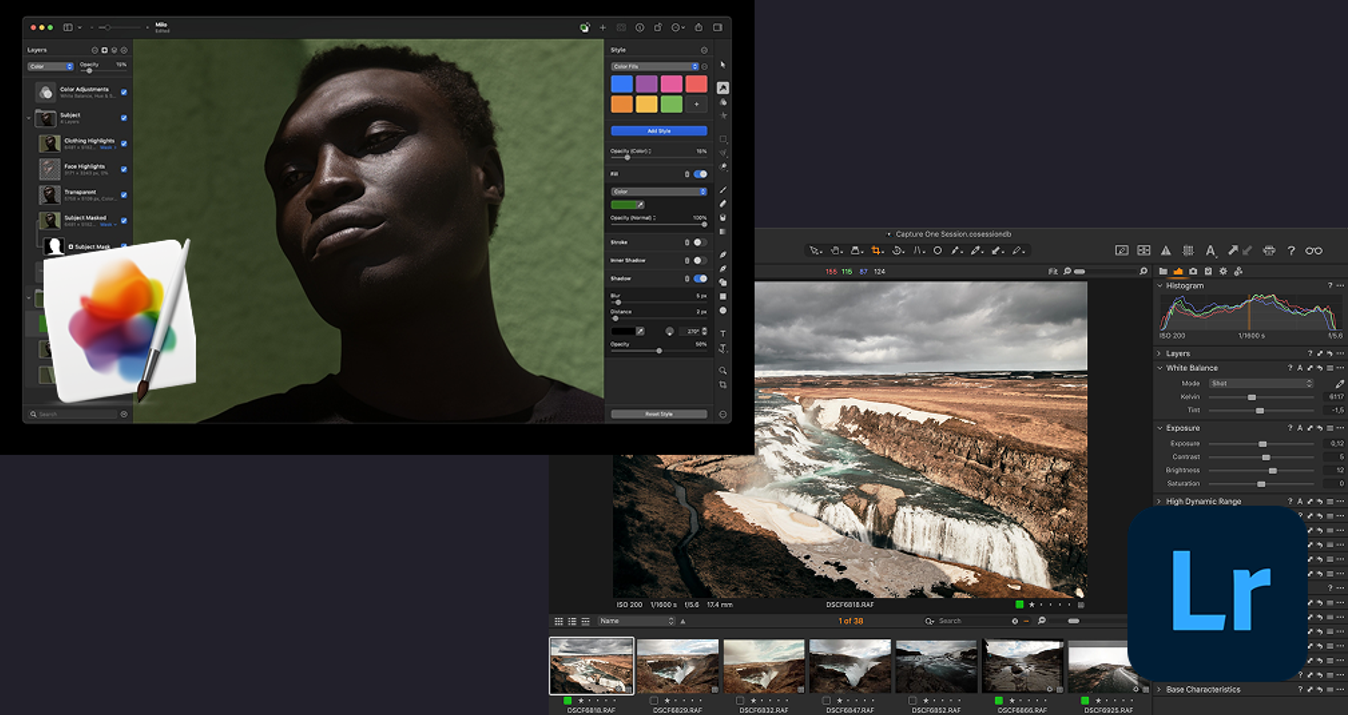
October 28, 2025
Pixelmator vs Lightroom: Finding The Perfect Fit

October 28, 2025
What Is Panning In Photography And How To Capture Motion

October 27, 2025
What Is A Gobo In Photography And How To Use It Effectively
Most Popular

October 28, 2024
Glass Photography: Creative Approaches and Techniques
Do you wonder how to photograph glass without reflections and shadows? Then you are in the right place to get the answer! Today, in our blog, we are discussing glassware photography.
Learn More

February 11, 2025
Best Waterproof Camera: Find Your Perfect Companion
Looking for the best water-resistant cameras? Professional landscape photographer Jakub Bors shares top-rated options, key features, and expert tips to help you find the perfect camera for you!
Learn More
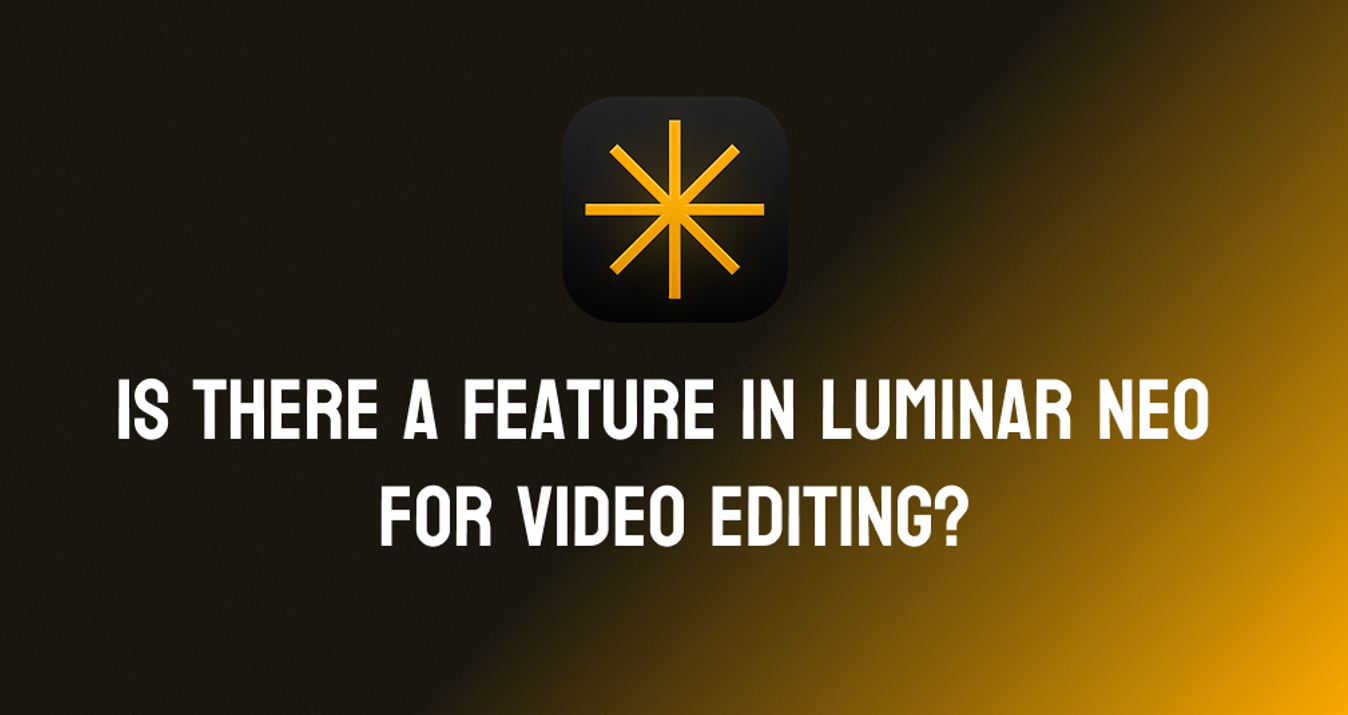
July 09, 2025
Is There A Feature In Luminar Neo For Video Editing?
Wondering if Luminar Neo can edit videos too? Discover what features it offers for video and whether it’s the right choice for creators who work with both photos and videos.
Learn More
Subscribe to know first
Our delivery owl will bring you our best deals and news about Skylum news.
Thank you for subscribing!
Unlock Pro-Quality iPhone Photos with Our Free Guide! 📸
Gain instant access to simple yet powerful tips for enhancing composition, lighting, and editing—everything you need to transform your photos effortlessly!
👇 Fill out the form below to receive your guide directly via email.
Curiosity is the doorway to skill
Thank you for your interest! Discover the secrets to pro-quality photos in your guide, waiting in your inbox.
Try the request again later. If the error does not resolve, contact support.
Try Later
