如何在Windows、Mac和Android上打开RAW文件?
May 16, 2025
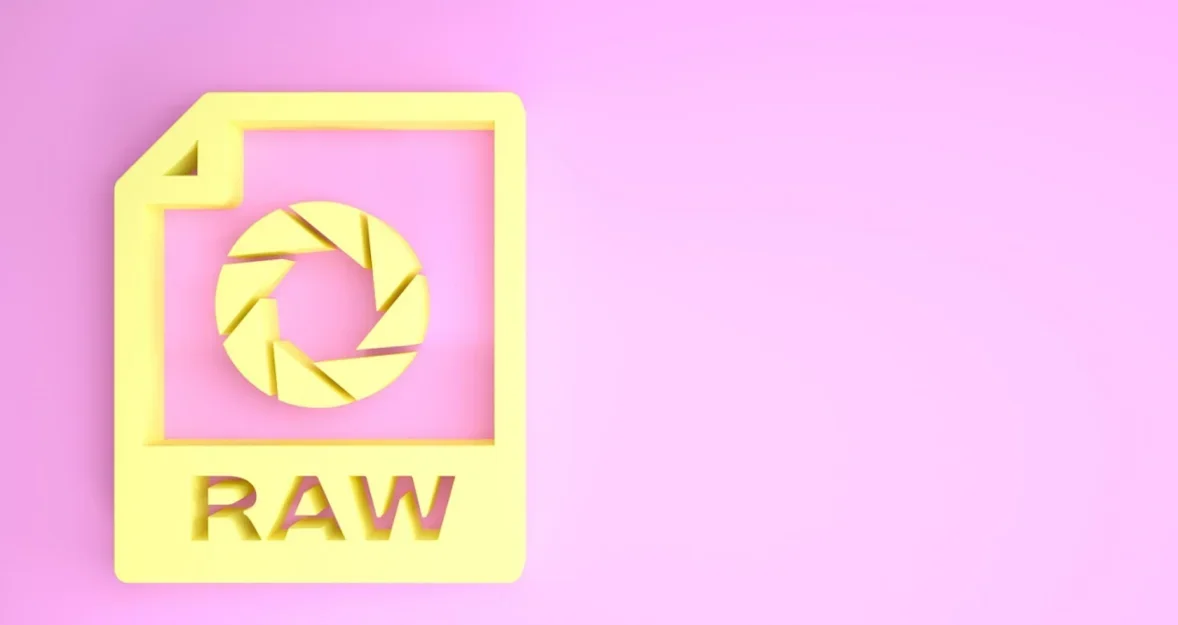
了解如何打开 .RAW 文件——以及为什么它们因无压缩高质量而深受专业摄影师青睐。学习如何在任意设备上访问和查看 RAW 文件,保留每一个细节,实现编辑灵活性。
从事数码摄影常常需要处理多种图像格式。其中,RAW 图像在灵活性和细节保留方面具有最大的潜力。问题在于,打开 .RAW 文件并不像打开 JPG 或 PNG 文件那样简单。
无论你是一位希望编辑最新拍摄作品的专业摄影师,还是一位追求最佳图像质量的摄影爱好者,了解如何在 Windows、Mac 和 Android 等不同平台上打开 RAW 文件,都是一项至关重要的技能。
在本指南中,我们将介绍几种简单且有效的方法,帮助你在所选设备上打开并查看这些高质量图像文件。让我们开始吧!
轻松转换 RAW 图像的解决方案
立即应用什么是 RAW 文件?
RAW 文件是一种未压缩的图像文件格式,由数码相机拍摄图像时生成,包含最原始、最完整的数据。与为节省空间而压缩图像的 JPEG 或 PNG 不同,RAW 文件保留了全部细节,因此在后期编辑时具有更高的灵活性。换句话说,它提供了更高的图像质量、更丰富的色彩深度、更好的动态范围,同时在阴影或高光区域丢失细节的风险也更低。
由于 RAW 照片是未经处理的,它们的视觉效果可能显得平淡,几乎总是需要借助图像编辑软件来发挥其全部潜力。常见的 RAW 文件查看和编辑软件包括 Adobe Photoshop、Lightroom 和 Capture One,它们为摄影师提供了对曝光、对比度和白平衡的全面控制。值得注意的是,RAW 文件占用的存储空间更大,若需分享或打印,通常需要将其转换为更常见的格式如 JPEG。
RAW 数据格式的优缺点
优点 | 缺点 |
高质量图像。RAW 文件类型保留了所有图像细节,为编辑提供最佳质量。 | 文件大小。RAW 文件比 JPEG 等压缩格式大得多,占用更多存储空间。 |
编辑灵活性更高。RAW 文件允许调整曝光、白平衡和其他设置,而不会降低图像质量。 | 需要后期处理。RAW 图像看起来平淡无奇,使用前必须使用专用软件进行编辑。 |
更好的动态范围。阴影和高光部分的信息更多,可更好地控制亮部和暗部。 | 不易分享。RAW 文件在共享或打印前必须转换成 JPEG 等常用格式。 |
RAW 与其他照片格式的区别:有何不同?

在摄影中,RAW 是什么意思?RAW 文件是未压缩的,保留了相机传感器上采集的所有数据,因此图像质量更高。而像 JPEG 或 PNG 等其他格式则会对数据进行压缩,以减小文件体积、节省存储空间,但这会降低图像质量。RAW 文件能够捕捉到更多亮部与暗部的细节,也为后期编辑提供了更大的灵活性。
JPEG 文件在拍摄时会由相机自动处理,其中部分图像细节会被舍弃。这些照片可以直接使用,无需进一步调整。而 RAW 文件则需要使用如 Photoshop 或 Lightroom 等专业编辑软件,才能展现其最佳效果。
另一个关键区别在于 RAW 文件的体积通常远大于 JPEG 和 PNG,这意味着它会更快占满存储空间。不过,对于专业摄影师而言,其高质量输出使得较大的文件体积是值得的。如果你的目的是快速分享照片,那么 JPEG 和 PNG 是非常好的选择;但若你追求对最终图像的精细控制,RAW 更受欢迎。
如何查看 RAW 文件

由于 RAW 文件结构复杂且未压缩,并不是所有图像查看器都能直接打开。不过,许多操作系统都配备了可支持该格式的原生应用程序。
请查看下方内容,了解如何在 Windows、Mac、iOS 和 Android 平台上使用原生应用程序读取 RAW 文件。
轻松转换 RAW 图像的解决方案
立即应用方法一:在桌面设备上打开 RAW 文件
Windows 用户可以使用预装的“照片”应用程序打开 RAW 文件:
- 找到包含 RAW 文件的文件夹。
- 右键点击该文件,鼠标悬停于“打开方式”,选择“照片”。
- 如果无法打开,可能需要从 Microsoft 官网下载相机编解码包,以便 Windows 能识别来自不同相机的 RAW 文件格式。
Mac 用户则可以通过“预览”应用程序打开大多数 RAW 文件:
- 在 Finder 中定位 RAW 文件。
- 右键点击(或按住 Control 点击)该文件,然后选择“打开方式” > “预览”。
- 如果“预览”无法识别该文件,可能是当前 macOS 版本不支持该格式。这种情况下建议更新系统,或考虑使用第三方应用程序。
方法二:在移动设备上打开 RAW 文件
iOS 系统原生不支持 RAW 文件,但 Apple 的“照片”应用可查看部分 RAW 文件:
- 将 RAW 文件上传至 iCloud 照片(可通过电脑上传,或若文件已存在 iPhone 上则可直接使用)。
- 打开 iOS 设备上的“照片”应用,找到已上传的文件,即可查看 RAW 文件。
Android 系统同样不原生支持 RAW 文件,但可通过 Google Photos 查看部分格式:
- 将 RAW 文件上传至 Google Photos(可通过电脑或手机直接上传)。
- 打开 Android 设备上的 Google Photos 应用,找到上传的文件,即可查看。
请注意,这些应用虽然可以查看 RAW 文件,但在编辑方面功能有限。
方法三:使用第三方应用程序
Luminar Neo 是一款功能强大、多用途的工具,专为查看和编辑 RAW 文件而设计。与系统自带应用不同,Luminar Neo 提供了面向专业摄影师的高级功能。首先,在桌面设备上下载该软件,支持 Windows 与 Mac 系统。打开 Luminar Neo 后,用户只需将 RAW 文件拖入工作区,软件便会自动识别并打开图像。
另请阅读: 2025年最佳17款免费Photoshop替代软件
这款工具的独特之处在于,其内置了由 AI 驱动的专业编辑功能,能帮助用户轻松进行图像细节、光线与色彩平衡的精细调整。同时,它允许用户精准控制图像中的特定元素,如阴影、高光与对比度,而不会像某些查看器那样影响图像质量。即使是初学者,也能借助其直观友好的界面,快速上手编辑 RAW 文件。
总结
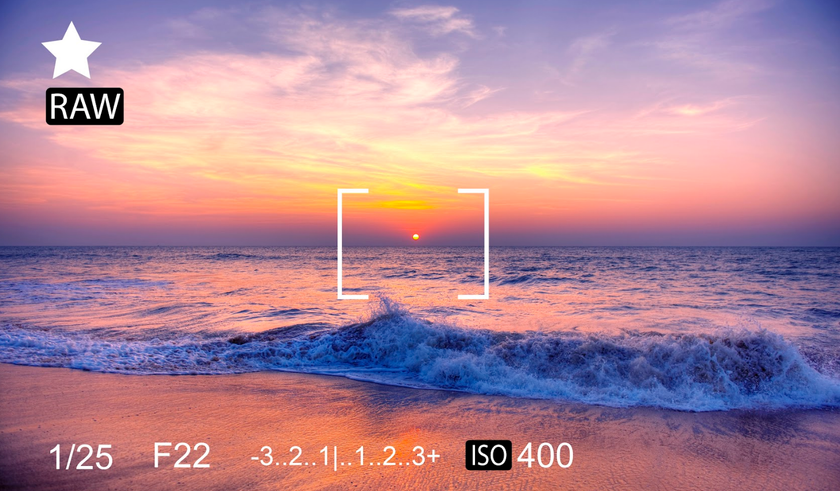
在专业摄影中,理解并使用 RAW 文件非常重要,因为它们拥有卓越的图像质量和极高的编辑灵活性。虽然 Windows、Mac、iOS 和 Android 等操作系统配备了一些基础工具可以打开这些文件,但只有借助如 Luminar Neo 这类高级软件,RAW 文件的真正潜力才能被充分发挥。
Luminar Neo 在 Windows 和 Mac 平台上通过 AI 强化的编辑功能,大大简化了 RAW 文件的处理流程。它充分利用 RAW 文件所能存储的全部信息,为摄影师提供一个自由创作的空间,让作品达到最佳效果。
放飞创意,让你的照片讲述最动人的故事吧!
FAQ
为什么我应该使用 RAW 格式拍摄?
使用 RAW 拍摄能够从相机传感器捕捉到最大量的图像信息,这意味着后期处理更加轻松,也拥有更高的灵活性。你可以大幅调整曝光、白平衡和色彩分级,而不会影响图像质量。这正是大多数专业摄影师选择 RAW 格式来制作高质量打印作品的原因——因为它为后期编辑提供了更多细节。
RAW 是最高画质的图像格式吗?
是的,RAW 文件是最佳的图像格式之一,因为它以未经处理的方式直接存储来自相机传感器的数据。它保留了所有图像细节和动态范围,是专业编辑的理想选择。而像 JPEG 等格式会压缩数据、降低质量,而 RAW 则保留全部信息,确保高品质图像,即使进行大量编辑也无损画质。
我可以在任何设备或软件上查看 RAW 文件吗?
还不知道怎么查看 RAW 文件?由于 RAW 格式复杂,默认情况下并非所有设备或软件都能打开。但目前主流操作系统(如 Windows 和 macOS)通常配备了可打开 RAW 文件的应用程序。你也可以使用第三方软件,如 Adobe Lightroom,在多个平台上打开并编辑 RAW 文件。
不开 Photoshop 能打开 RAW 文件吗?
当然可以。除了 Photoshop,你可以使用系统自带的“照片”应用程序,或者下载免费的编辑软件如 RawTherapee 来打开 RAW 文件。在 macOS 上,大多数 RAW 格式都可通过“预览”应用查看。如果你希望对 RAW 照片进行高级控制,推荐使用如 Luminar Neo 或 Capture One 等专业应用。
如何发送 RAW 文件?
你可以先将 RAW 文件压缩成 ZIP 文件夹,以减小体积、便于传输。然后将该 ZIP 文件上传至 Google Drive 或 Dropbox 等云端服务,并通过链接分享。另一个选择是使用 WeTransfer 等大文件传输工具,确保 RAW 文件顺利发送。
RAW 文件与 JPEG 文件有何区别?
RAW 和 JPEG 的主要区别在于图像质量、编辑灵活性和文件大小。RAW 文件保留了传感器采集的全部信息,支持广泛的后期编辑而不损画质。而 JPEG 文件是压缩格式,体积小但质量有所损失,适合快速分享和占用空间较小的场景。
如何将 RAW 文件转换为 JPEG?
你可以使用 Luminar Neo 或 Adobe Lightroom 等图像编辑软件将 RAW 文件转换为 JPEG 格式。打开 RAW 文件,完成所需编辑后,导出或保存为 JPEG 文件。这样既保留了你的所有调整,又生成了更易分享的图像格式。





