Jak otevřít soubory RAW ve Windows, Macu a Androidu?
Květen 16, 2025
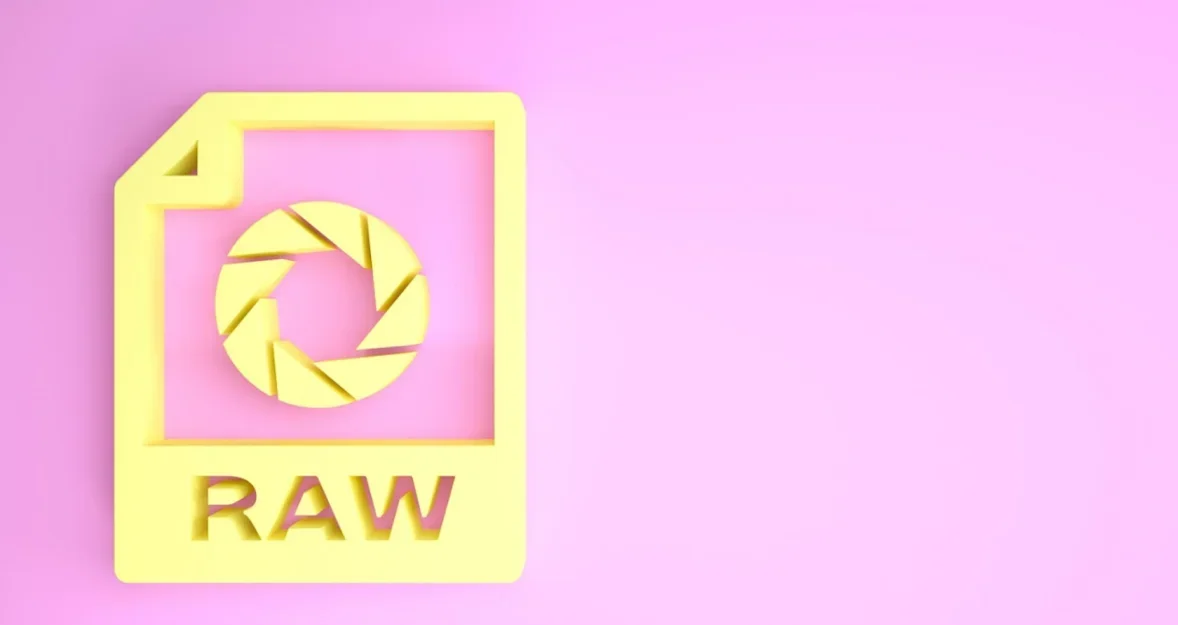
Objevte, jak otevřít soubory .RAW a proč je profesionální fotografové upřednostňují díky jejich nekomprimované kvalitě. Naučte se, jak získat přístup k RAW souborům a zobrazit je na jakémkoli zařízení, aniž byste ztratili jediný detail – pro maximální flexibilitu při úpravách.
Práce s digitální fotografií znamená setkávání se s různými obrazovými formáty. Z nich mají RAW snímky největší kapacitu co do flexibility a úrovně detailů. Problémem je, že otevření. RAW souborů není tak přímočaré jako u formátů typu JPG nebo PNG.
Ať už jste profesionální fotograf, který chce upravit nejnovější snímky, nebo amatér toužící po nejlepší obrazové kvalitě, pochopení toho, jak otevřít RAW soubory na různých platformách – včetně Windows, Mac a Android – je klíčovou dovedností.
V tomto průvodci prozkoumáme několik jednoduchých a efektivních způsobů, jak otevřít a zobrazit tyto vysoce kvalitní obrazové soubory na zařízení podle vašeho výběru. Pojďme se do toho pustit!
Co je to RAW soubor?
RAW soubor je typ nekomprimovaného souboru, který digitální fotoaparát využívá k zachycení snímku s kompletními daty v jejich čisté podobě. Na rozdíl od JPEG nebo PNG, které obraz komprimují za účelem úspory místa, RAW soubor uchovává všechny detaily nedotčené, čímž nabízí daleko větší prostor pro úpravy. Jinými slovy získáte vyšší kvalitu s větší hloubkou barev, lepším dynamickým rozsahem a menším rizikem ztráty detailů ve stínech nebo ve světlech.
Jelikož jsou RAW fotografie nezpracované, mohou působit ploše a téměř vždy vyžadují nějaký editační software, abyste z nich dostali maximum. Typické aplikace pro otevírání a úpravy RAW souborů zahrnují Adobe Photoshop, Lightroom nebo Capture One, které fotografovi poskytují plnou kontrolu nad expozicí, kontrastem a vyvážením bílé. RAW soubory zabírají více místa a je třeba je převést do běžnějších formátů, jako je JPEG, aby bylo možné je sdílet nebo vytisknout.
Výhody a nevýhody formátu dat RAW
Klady | Nevýhody |
Vysoce kvalitní snímky. Typ souboru RAW zachovává všechny detaily snímku a nabízí nejlepší možnou kvalitu pro úpravy. | Velká velikost souboru. Soubory RAW jsou mnohem větší než komprimované formáty, jako je JPEG, a zabírají více místa v úložišti. |
Vyšší flexibilita úprav. Soubory RAW umožňují úpravy expozice, vyvážení bílé a dalších nastavení bez ztráty kvality snímků. | Vyžadují následné zpracování. Snímky RAW vypadají ploše a před použitím je nutné je upravit pomocí speciálního softwaru. |
Lepší dynamický rozsah. Více informací ve stínech a světlech pro lepší kontrolu nad světlými a tmavými oblastmi. | Nelze je snadno sdílet. Soubory RAW musí být před sdílením nebo tiskem p |
RAW vs jiné fotografické formáty: Jaký je rozdíl

Co znamená RAW ve fotografii? RAW soubory jsou nekomprimované. Uchovávají veškerá data ze snímače vašeho fotoaparátu, a tím zachovávají vysokou kvalitu obrazu. Oproti tomu jiné formáty, jako JPEG nebo PNG, tato data komprimují, aby zmenšily velikost souboru a uvolnily místo – což však snižuje kvalitu. RAW soubory zachycují více detailů v jasných i tmavých částech snímku a poskytují větší flexibilitu při úpravách.
JPEG soubory jsou zpracovány přímo ve fotoaparátu, přičemž část detailů je při tom nenávratně ztracena. Jsou však připravené k použití hned po pořízení. Naopak RAW soubory vyžadují editační software, jako je Photoshop nebo Lightroom, aby dosáhly nejlepšího vzhledu.
Další zásadní rozdíl spočívá ve velikosti souboru – RAW je obvykle mnohem větší než JPEG nebo PNG a rychle zaplní vaše úložiště. Přesto se profesionálním fotografům vyplatí díky kvalitě, kterou nabízí. Zatímco JPEG a PNG jsou skvělou volbou pro rychlé sdílení snímků, RAW je oblíbený mezi těmi, kdo chtějí mít plnou kontrolu nad výsledným obrazem.
Jak zobrazit RAW soubory

Kvůli své složité a nekomprimované povaze nelze tento typ souboru otevřít v libovolném prohlížeči obrázků. Mnoho operačních systémů však nabízí nativní aplikace, které si s nimi poradí.
Podívejte se níže, jak můžete číst RAW soubory pomocí nativních aplikací ve Windows, na Macu, iOS a Androidu.
Pokročilý a přitom snadno použitelný editor fotografií
ZÍSKEJTE LUMINAR NEO HNED TEĎMetoda 1: Otevírání RAW souborů na stolním počítači
Uživatelé systému Windows mohou k otevření RAW souborů využít předinstalovanou aplikaci Fotky:
- Přejděte do složky obsahující RAW soubor.
- Klikněte na soubor pravým tlačítkem myši, najeďte na „Otevřít v programu“ a vyberte Fotky.
- Pokud se soubor neotevře, možná bude nutné stáhnout balíček kodeků pro fotoaparáty z webu Microsoftu, který systému Windows umožní rozpoznávat RAW soubory z různých zařízení.
Na počítačích Mac lze většinu RAW souborů otevřít pomocí aplikace Náhled:
- Najděte RAW soubor v Finderu.
- Klikněte pravým tlačítkem (nebo podržte Control a klikněte) a zvolte „Otevřít v programu“ > Náhled.
- Pokud Náhled soubor nerozpozná, může to být způsobeno tím, že daný formát RAW není podporován vaší verzí systému macOS. V takovém případě zvažte aktualizaci systému nebo použití alternativní aplikace.
Metoda 2: Otevírání RAW souborů na mobilních zařízeních
iOS nativně RAW soubory nepodporuje. Aplikace Fotky od Apple však některé RAW formáty zobrazit umí:
- Nahrajte RAW soubor do iCloud Fotek (můžete to provést přes počítač nebo přímo z iPhonu, pokud tam soubor již máte).
- Otevřete aplikaci Fotky na zařízení s iOS a najděte nahraný soubor. Měl by být zobrazitelný.
Android také RAW soubory nativně nepodporuje. Nicméně aplikace Google Fotky si s některými RAW soubory poradí:
- Nahrajte RAW soubor do Google Fotek (můžete tak učinit přes počítač nebo přímo z telefonu).
- Otevřete aplikaci Google Fotky na zařízení s Androidem a najděte nahraný soubor. Měl by být zobrazitelný.
Mějte však na paměti, že tyto aplikace slouží pouze k prohlížení – možnosti úprav jsou velmi omezené.
Metoda 3: Použití aplikací třetích stran
Luminar Neo je výkonný a všestranný nástroj pro zobrazování a úpravu RAW souborů. Na rozdíl od nativních aplikací nabízí profesionální funkce, které jsou velmi užitečné pro fotografy. Nejprve si stáhněte software do počítače – dostupné jsou verze pro Windows i Mac. Po spuštění aplikace se vám otevře pracovní prostředí, do kterého jednoduše přetáhnete RAW soubor. Luminar Neo soubor automaticky rozpozná a otevře.
Přečtěte si také: 17 Nejlepších Bezplatných Alternativ Photoshopu v Roce 2025
Tento nástroj se odlišuje tím, že poskytuje vysoce profesionální, AI-poháněné editační funkce, které umožňují sofistikované úpravy detailů, světla a barevné rovnováhy jen několika kliknutími. Současně vám umožní přesně definovat konkrétní prvky obrázku, jako jsou stíny, světla a kontrast, aniž by došlo ke ztrátě kvality – což se při běžném prohlížení RAW fotografií často stává. Díky uživatelsky přívětivému rozhraní je navíc práce v Luminar Neo snadná i pro začátečníky.
Závěrem
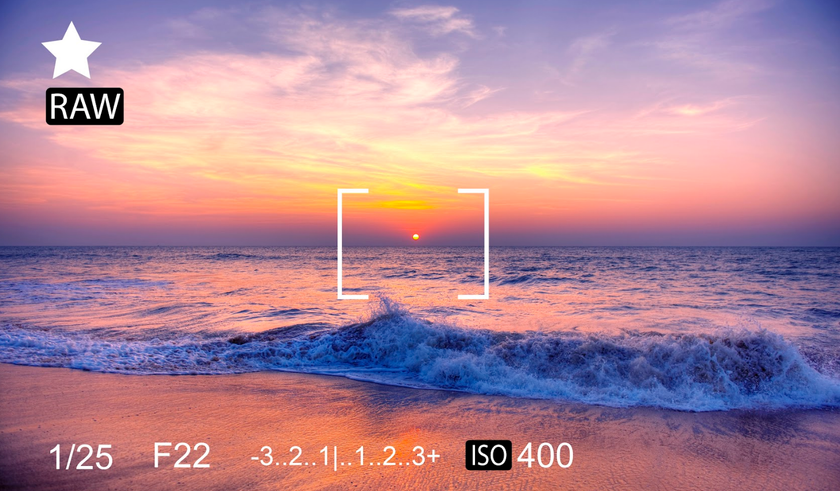
Porozumění RAW souborům a práce s nimi je pro profesionální fotografii klíčová – a to díky jejich výjimečné kvalitě a možnosti úprav. Některé operační systémy jako Windows, macOS, iOS a Android poskytují základní nástroje k jejich otevření, avšak skutečný potenciál RAW formátu se naplno projeví až při použití pokročilého softwaru, jako je Luminar Neo.
Ten přináší snadné zpracování RAW souborů s využitím AI technologií napříč Windows i Mac. Využívá veškeré informace, které tento formát dokáže uchovat, a vytváří prostor, ve kterém fotografové mohou své snímky zdokonalit do posledního detailu.
Tak popusťte uzdu kreativitě a vyprávějte svůj příběh tak dobře, jak jen dokážete!
FAQ
Proč bych měl fotit do RAW?
Fotografování do RAW zaznamenává maximální množství informací ze snímače vašeho fotoaparátu. To znamená, že následné zpracování je mnohem jednodušší a máte obrovskou flexibilitu – umožňuje výrazné změny expozice, vyvážení bílé i barevného tónování, aniž by došlo ke ztrátě kvality. Právě proto většina profesionálních fotografů používá RAW při tvorbě vysoce kvalitních tiskovin – díky dodatečným detailům, které lze při úpravách využít.
Je RAW nejvyšší kvalita obrazu?
Ano, RAW soubory jsou nejlepší formát pro obrazovou kvalitu, protože uchovávají data přímo ze snímače ve fotoaparátu v nezpracované podobě. Zachovávají všechny detaily a dynamický rozsah snímku, což je ideální pro profesionální úpravy. Zatímco formáty jako JPEG data komprimují a tím snižují kvalitu, RAW si ponechává veškeré informace pro nejvyšší možnou kvalitu i při rozsáhlých úpravách.
Mohu zobrazit RAW soubory na jakémkoli zařízení nebo softwaru?
Stále nevíte, jak číst RAW soubory? RAW formát nelze otevřít automaticky na každém zařízení nebo softwaru kvůli jeho složitosti. Všechny moderní operační systémy, jako Windows a macOS, však obsahují aplikace, které si s RAW soubory poradí. Kromě toho existuje řada softwarů třetích stran, jako Adobe Lightroom, které umožňují jejich otevírání a úpravy napříč různými platformami.
Jak otevřít RAW soubory bez Photoshopu?
RAW soubory lze otevřít i bez Photoshopu – například pomocí předinstalované aplikace Fotky ve Windows nebo pomocí bezplatného softwaru jako RawTherapee. V macOS lze většinu RAW formátů zobrazit přes aplikaci Náhled. Pokud chcete pokročilou úroveň kontroly nad svými RAW fotografiemi, doporučuje se využít specializované aplikace, jako jsou Luminar Neo nebo Capture One.
Jak posílat RAW soubory?
Zkomprimujte RAW soubory do ZIP složky, abyste zmenšili jejich velikost a usnadnili přenos. Poté můžete tuto složku nahrát na cloudovou službu, jako je Google Drive nebo Dropbox, a odeslat odkaz. Alternativně můžete využít služby pro sdílení souborů, jako je WeTransfer, které jsou ideální pro odesílání velkých RAW souborů bez komplikací.
Jaké jsou rozdíly mezi RAW a JPEG soubory?
Hlavní rozdíly mezi RAW a JPEG spočívají v kvalitě obrazu, možnostech úprav a velikosti souboru. RAW uchovává každou informaci ze snímače a umožňuje rozsáhlé úpravy bez ztráty kvality. JPEG je komprimovaný, což znamená menší velikost, ale zároveň i nižší kvalitu a omezené možnosti úprav.
Jak převést RAW do JPEG?
K převodu RAW do formátu JPEG můžete použít editační software, jako je Luminar Neo nebo Adobe Lightroom. Otevřete RAW soubor ve zvoleném programu, proveďte potřebné úpravy a poté soubor exportujte nebo uložte jako JPEG. Tím zachováte všechny změny a získáte obraz ve snadno sdílitelném formátu.






