March 01
21 min. to read
Jak połączyć obrazy w Photoshopie: Praktyczny poradnik

Łączenie obrazów w Photoshopie jest jak mieszanie składników do pieczenia ciasta – chcesz połączyć je w idealnych proporcjach, by uzyskać najlepszy efekt. Gdy opanujesz tę sztukę, twoje zdjęcia mogą wyglądać niesamowicie, a nawet przypominać sny!
W tym przewodniku pokażemy ci różne sposoby łączenia zdjęć w Photoshopie. Omówimy, jak zmiana przezroczystości warstwy, użycie specjalnych trybów mieszania i zastosowanie maski warstwy mogą pomóc w uzyskaniu idealnego efektu. Wspomnimy także o Luminar Neo – innym programie do automatycznej edycji zdjęć – i porównamy go z Photoshopem, by sprawdzić, który z nich może być lepszy.
Niezależnie od tego, czy dopiero zaczynasz, czy masz już pewne doświadczenie z Photoshopem, ten przewodnik pomoże ci lepiej łączyć obrazy i sprawić, by twoje zdjęcia wyglądały naprawdę świetnie!
Zaawansowany, ale łatwy w obsłudze edytor zdjęć
Zdobądź LUMINAR NEO TERAZJak Łączyć Obrazy w Photoshopie: Pierwsze Kroki

Łączenie zdjęć w Photoshopie to świetny sposób na połączenie różnych elementów i stworzenie czegoś wyjątkowego. To jak mieszanie kolorów na płótnie – z tą różnicą, że robisz to przy użyciu fotografii! Zanurzmy się w pierwszą metodę, która polega na wykorzystaniu przezroczystości warstw do scalania obrazów.
Metoda 1: Siła Przezroczystości Warstwy
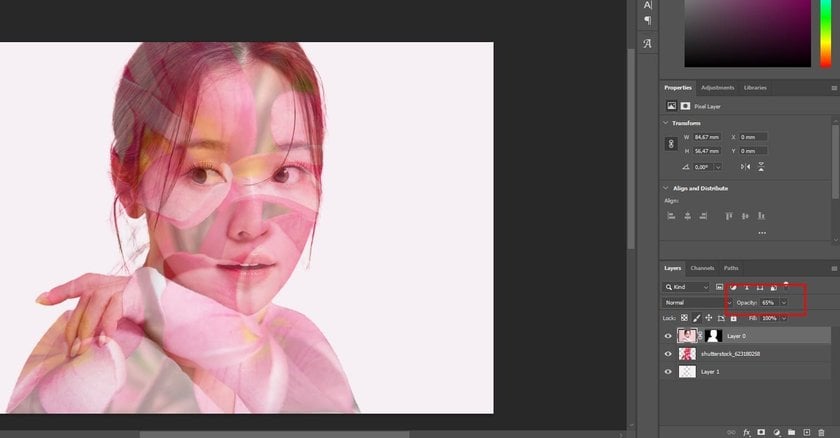
Zrozumieć Wartość Przezroczystości
Wyobraź sobie, że masz dwa zdjęcia, które chcesz połączyć. Może to być wszystko – krajobraz i portret, scena miejska i ujęcie natury, co tylko zechcesz. Na początek umieść te dwa obrazy na osobnych warstwach w Photoshopie. Załóżmy, że pierwsze zdjęcie znajduje się na warstwie tła, a drugie – na „Warstwie 1” powyżej.
Sekret łączenia tych zdjęć tkwi w wartości przezroczystości. Opcja ta znajduje się w prawym górnym rogu panelu Warstwy. Domyślnie ustawiona jest na 100%, co oznacza, że górna warstwa („Warstwa 1”) całkowicie zakrywa tę pod spodem. Gdy jednak zaczniesz zmniejszać tę wartość, górna warstwa zaczyna być przezroczysta, co pozwala ujawniać się warstwie dolnej.
Na przykład, jeśli ustawisz przezroczystość górnej warstwy na 75%, pozwalasz, by 25% obrazu z warstwy dolnej połączyło się z 75% obrazu górnego. Daje to ciekawy efekt, w którym elementy obu zdjęć zaczynają się ze sobą mieszać. Chcesz, by łączenie było jeszcze głębsze? Wystarczy obniżyć przezroczystość jeszcze bardziej – powiedzmy do 30% – i wtedy dolny obraz stanie się jeszcze bardziej widoczny, a górny bardziej subtelny.
Szybka Porada: Zmieniaj Przezroczystość za Pomocą Klawiatury
Oto praktyczna sztuczka: możesz szybko zmieniać wartość przezroczystości, używając klawiatury. Wciśnij odpowiednią cyfrę, aby ustawić poziom – 1 to 10%, 2 to 20% i tak dalej. Jeśli chcesz ustawić konkretną wartość, na przykład 25%, naciśnij szybko po sobie 2 i 5. Zero oznacza 100% przezroczystości, a szybkie dwukrotne naciśnięcie 0 ustawi wartość na 0%.
Aby zmienić tryb mieszania (na przykład na „Screen”), użyj skrótu Shift+Alt+S (Windows) lub Shift+Option+S (Mac). Jeśli chcesz przywrócić przezroczystość do 100%, wystarczy nacisnąć 0.
I to wszystko – prosty, ale skuteczny sposób na rozpoczęcie łączenia dwóch obrazów w Photoshopie przy użyciu przezroczystości warstwy!
Metoda 2: Łączenie Warstw w Photoshopie za Pomocą Trybów Mieszania
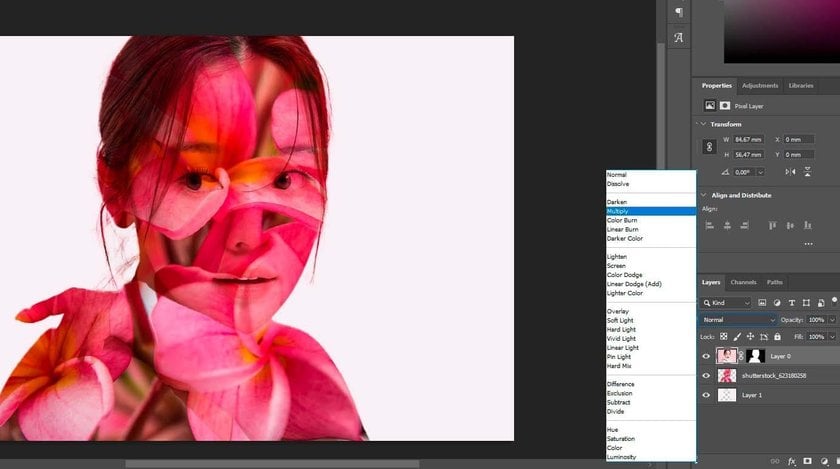
Tryby mieszania warstw w Photoshopie otwierają zupełnie nowy świat możliwości łączenia – to jak dodawanie przypraw do dania, by uzyskać różnorodne smaki. Świetnie sprawdzają się przy łączeniu dowolnych dwóch obrazów – może to być zdjęcie z teksturą, dwa zdjęcia albo każda inna kreatywna kombinacja, jaka tylko przyjdzie ci do głowy.
Rozszyfrowanie Opcji Trybu Mieszania
Tryby mieszania to po prostu różne sposoby, w jakie warstwy mogą ze sobą współdziałać i się przenikać. Opcję trybu mieszania znajdziesz w lewym górnym rogu panelu Warstwy, tuż obok opcji przezroczystości. Zazwyczaj domyślnie ustawiony jest tryb „Normalny”, co oznacza, że nie zachodzi żadne mieszanie z warstwami znajdującymi się poniżej.
Zabawa zaczyna się wtedy, gdy klikniesz „Normalny” i otworzysz rozwijane menu z trybami mieszania. Każdy z nich oferuje unikalny sposób łączenia obrazów. Na przykład tryb „Mnożenie” (Multiply) przyciemnia obraz, „Ekran” (Screen) go rozjaśnia, a „Nakładka” (Overlay) zwiększa kontrast, łącząc warstwy w zrównoważony sposób. Efekty różnią się w zależności od używanych zdjęć, oferując szeroką gamę kreatywnych rezultatów.
Łączenie Trybów Mieszania z Przezroczystością Warstwy
Po wybraniu trybu mieszania możesz dodatkowo dopracować efekt, regulując przezroczystość warstwy – dokładnie tak, jak w pierwszej metodzie. Połączenie trybu mieszania z odpowiednią przezroczystością daje ci jeszcze większą kontrolę nad tym, jak obrazy się łączą.
Na przykład wybór trybu „Miękkie światło” (Soft Light) powoduje subtelne wzmocnienie kontrastu i delikatniejsze połączenie obrazów niż w przypadku trybu „Nakładka”. Ciekawy, choć rzadziej stosowany, jest też tryb „Dziel” (Divide), który z odpowiednimi zdjęciami potrafi dać naprawdę unikalne efekty.
Po ustawieniu trybu mieszania warto pobawić się przezroczystością – jej obniżenie zmniejsza intensywność efektu, tworząc bardziej subtelne i zniuansowane połączenie obrazów.
Szybka Porada: Przełączanie Trybów Mieszania za Pomocą Skrótów Klawiaturowych
Aby przyspieszyć pracę, możesz przeskakiwać między różnymi trybami mieszania, używając skrótów klawiaturowych. Najpierw naciśnij „V”, aby aktywować narzędzie Przesuwania (Move Tool). Następnie, trzymając wciśnięty klawisz „Shift”, używaj klawiszy plus ( + ) i minus ( - ), aby przemieszczać się w górę lub w dół po liście trybów. Pozwoli ci to szybko przetestować różne tryby i wybrać ten, który daje najlepszy efekt.
Dodatkowa Porada: Kombinacje Skrótów
Oto szybki przewodnik po skrótach do trybów mieszania warstw w Photoshopie. Użyj kombinacji Shift+Alt (Windows) lub Shift+Option (Mac), a następnie odpowiedniej litery. Na przykład: „N” oznacza tryb Normalny, a „M” – Mnożenie (Multiply).
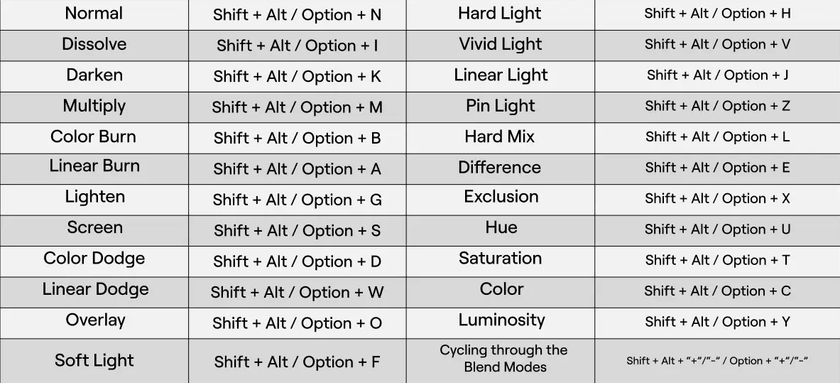
Przeczytaj również nasz wcześniejszy wpis: „Jak Połączyć Dwa Zdjęcia”, aby opanować podstawy również w innych programach!
Zaawansowany, ale łatwy w obsłudze edytor zdjęć
Zdobądź LUMINAR NEO TERAZMetoda 3: Łączenie Zdjęć w Photoshopie za Pomocą Maski Warstwy
Maski warstw w Photoshopie to prawdziwa rewolucja w łączeniu obrazów. Dają one poziom kontroli i precyzji, którego nie zapewniają ani przezroczystość warstw, ani tryby mieszania. Maski warstw są idealne do łączenia wybranych fragmentów zdjęć i pozwalają dokładnie określić, gdzie i w jaki sposób ma nastąpić przejście między obrazami.
Proces Dodawania Maski Warstwy
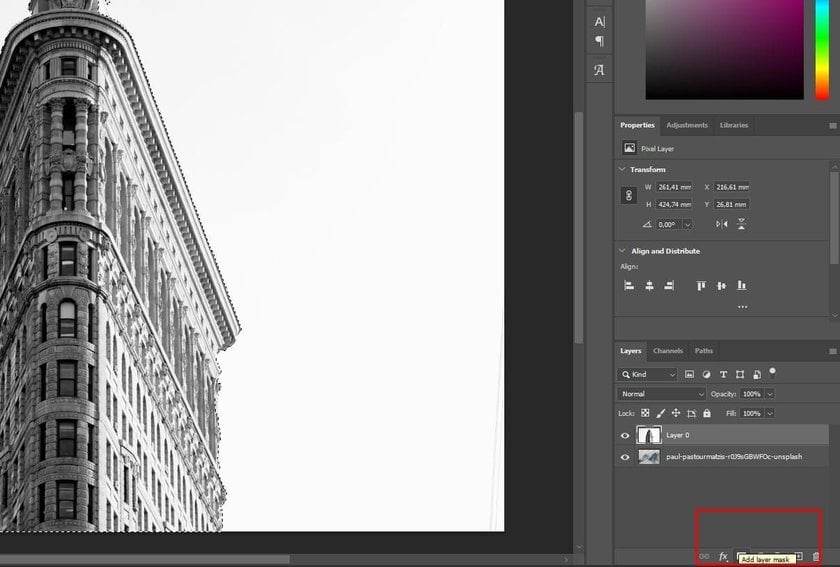
Aby rozpocząć pracę z maską warstwy, upewnij się najpierw, że zaznaczona jest górna warstwa. Następnie kliknij ikonę „Dodaj maskę warstwy” znajdującą się na dole panelu Warstwy. Obok miniatury podglądu warstwy pojawi się nowa miniatura – to znak, że maska jest gotowa do użycia.
Jak Maska Warstwy Wpływa na Łączenie Obrazów
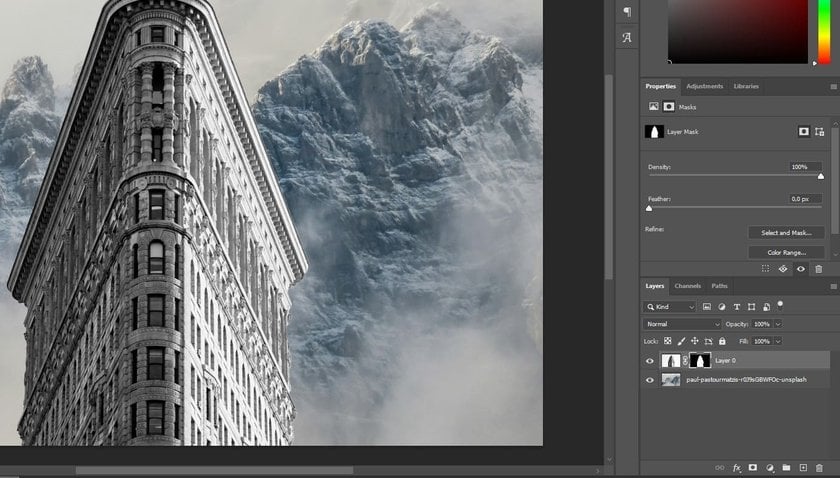
Maski warstw działają na prostym założeniu: białe obszary odsłaniają, a czarne ukrywają zawartość warstwy. Każda część warstwy, na której maska jest biała, pozostaje widoczna, a tam, gdzie jest czarna – staje się niewidoczna. Dzięki temu możesz selektywnie łączyć wybrane fragmenty jednego obrazu z drugim.
Użycie Narzędzia Gradientu dla Płynnego Przejścia
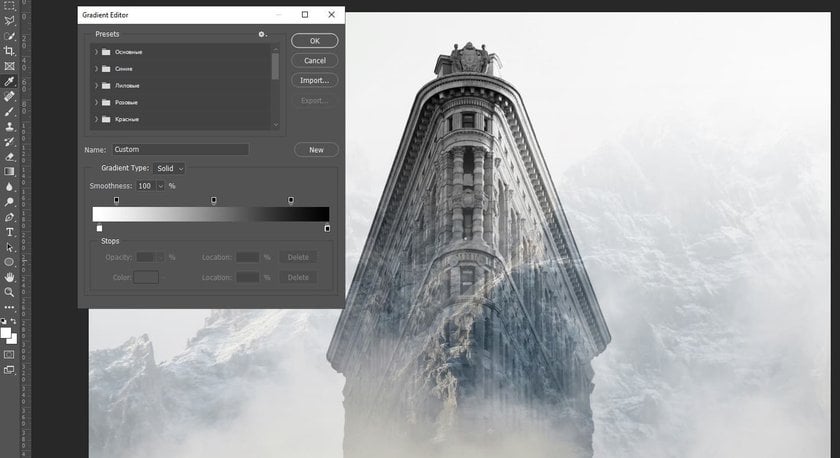
Świetnym sposobem na stworzenie łagodnego przejścia między zdjęciami jest użycie narzędzia Gradient w połączeniu z maską warstwy. Wybierz narzędzie Gradient i ustaw czarno-biały gradient. Po zastosowaniu go na masce warstwy powstanie strefa przejścia, w której obrazy będą się ze sobą naturalnie przenikać. Czarny obszar gradientu ukrywa warstwę, biały ją ujawnia, a szarości pośrodku tworzą płynne przejście.
Wybór Gradientu Czarno-Białego dla Najlepszego Efektu

Gradient czarno-biały to zazwyczaj najlepszy wybór do łączenia obrazów – zapewnia płynne, naturalne przejście bez ostrych granic między zdjęciami.
Krok po Kroku: Jak Połączyć Dwa Zdjęcia w Photoshopie za Pomocą Maski
- Kliknij miniaturę maski, aby ją zaznaczyć.
- Wybierz narzędzie Gradient i ustaw czarno-biały gradient.
- Przeciągnij gradient przez obszar, w którym chcesz połączyć zdjęcia. Kierunek i długość przeciągnięcia wpływają na efekt przejścia.
- Zwolnij przycisk myszy, aby zastosować gradient i połączyć obrazy. Jeśli efekt nie jest idealny – po prostu nałóż gradient ponownie, aż uzyskasz zadowalający rezultat.
Szybka Wskazówka: Podgląd i Przełączanie Maski Warstwy
Aby zobaczyć maskę warstwy w dokumencie, kliknij jej miniaturę z wciśniętym klawiszem Alt (Windows) lub Option (Mac). To pomoże ci ocenić, jak wygląda gradient i jak łączą się zdjęcia. Aby tymczasowo wyłączyć maskę, kliknij jej miniaturę z wciśniętym klawiszem Shift – dzięki temu możesz szybko porównać wersję oryginalną z wersją po zastosowaniu maski.
Dodatkowa Porada: Skróty Klawiaturowe
Narzędzie Gradientu wybierzesz, naciskając klawisz „G”. Aby przełączać się między różnymi narzędziami gradientu, użyj Shift + G. Aby otworzyć Edytor Gradientu, naciśnij Alt/Option + kliknięcie na próbce gradientu.
Jak Połączyć Krawędzie Dwóch Obrazów w Photoshopie?
Umieść jedno zdjęcie na drugim i dodaj maskę warstwy do górnego obrazu. Użyj narzędzia Gradient na masce, aby stworzyć płynne przejście między zdjęciami, dostosowując kierunek gradientu w zależności od potrzeb. Dopracuj maskę miękkim pędzlem i eksperymentuj z przezroczystością lub trybami mieszania, aby uzyskać idealny efekt.
Dlaczego Warto Rozważyć Luminar Neo Zamiast Photoshopa?
Luminar Neo to kolejny krok w ewolucji edycji zdjęć – zwłaszcza dzięki narzędziom opartym na sztucznej inteligencji. Stanowi potężną alternatywę dla Photoshopa, szczególnie dla osób, które chcą łatwo dodać kreatywny charakter swoim fotografiom. Przyjrzyjmy się, co sprawia, że Luminar Neo wyróżnia się na tle konkurencji – zwłaszcza w kontekście łączenia obrazów.
Luminar Neo to zaawansowane, a jednocześnie przyjazne dla użytkownika oprogramowanie do edycji zdjęć, będące prostszą alternatywą dla Photoshopa – szczególnie dla początkujących. Upraszcza proces łączenia obrazów i dodawania efektów kreatywnych, bez potrzeby posiadania specjalistycznej wiedzy technicznej. Dzięki narzędziom opartym na sztucznej inteligencji, wszystko – od podstawowych korekt po bardziej zaawansowane techniki – można wykonać za pomocą kilku kliknięć, co czyni program dostępnym dla osób na każdym poziomie zaawansowania.
Dwa kluczowe elementy Luminar Neo, które wyróżniają się przy łączeniu zdjęć, to Warstwy AI i Maski AI. Pozwalają one łatwo nakładać jedno zdjęcie na drugie i używać sztucznej inteligencji do tworzenia płynnych przejść między nimi. Kolejną mocną stroną jest funkcja HDR Merge, idealna do łączenia wielu ekspozycji w jedno zdjęcie o wysokiej jakości, pełne szczegółów i intensywnych kolorów. Dzięki tym narzędziom uzyskanie profesjonalnego efektu jest znacznie prostsze niż w Photoshopie.
Photoshop oferuje wiele funkcji, ale jego złożoność może zniechęcać początkujących. Luminar Neo jest znacznie prostszy w obsłudze, pozwalając użytkownikom swobodnie eksperymentować i tworzyć. Intuicyjny interfejs i zaawansowane funkcje oparte na sztucznej inteligencji, takie jak Sky AI, Relight AI czy Enhance AI, automatycznie poprawiają zdjęcia, zamieniając edycję w twórczą i przyjemną zabawę – bez stromego progu wejścia. Sprawdź nasz artykuł „Warstwowanie w Luminar Neo”, by jeszcze bardziej rozwinąć swoje kreatywne możliwości.
Jeśli więc chcesz łączyć zdjęcia i podoba ci się pomysł inteligentnych narzędzi opartych na AI, które wspierają cię w pracy, Luminar Neo może być idealnym wyborem. Jest prosty w użyciu i pozwala rozwijać kreatywność bez całego skomplikowanego zaplecza Photoshopa.
Zaawansowany, ale łatwy w obsłudze edytor zdjęć
Zdobądź LUMINAR NEO TERAZPodsumowanie
Łączenie obrazów w Photoshopie to świetny sposób, by nadać zdjęciom niesamowity wygląd. Możesz używać przezroczystości warstw, trybów mieszania lub masek warstw, aby mieszać zdjęcia dokładnie tak, jak chcesz. Jeśli jednak Photoshop wydaje się zbyt skomplikowany, Luminar Neo to prostsza alternatywa. Dzięki wykorzystaniu AI łatwo połączysz obrazy – nawet jeśli dopiero zaczynasz.
Bez względu na to, który program wybierzesz – jesteś gotowy, by zacząć łączyć zdjęcia i tworzyć naprawdę kreatywne kompozycje!
Najczęściej Zadawane Pytania
Jak połączyć dwa zdjęcia w Photoshopie?
- Otwórz oba zdjęcia w Photoshopie.
- Umieść jedno zdjęcie na drugim jako osobne warstwy.
- Użyj suwaka „Przezroczystość” (Opacity), aby górne zdjęcie stało się bardziej przezroczyste – wówczas zacznie być widoczne zdjęcie znajdujące się pod spodem.
Jak płynnie połączyć dwa obrazy w Photoshopie?
- Umieść oba obrazy w jednym pliku jako warstwy.
- Dodaj maskę warstwy do górnej warstwy.
- Wybierz narzędzie Gradient i ustaw czarno-biały gradient.
- Przeciągnij gradient w miejscu, gdzie chcesz, aby zdjęcia się łączyły. Stworzy to łagodne przejście.
Jak połączyć dwa zdjęcia o różnej ekspozycji w Photoshopie?
- Otwórz oba obrazy w Photoshopie, umieszczając je jako warstwy jeden na drugim.
- Użyj opcji „Auto-Wyrównanie warstw” (Auto-Align Layers), jeśli zdjęcia się nie pokrywają.
- Dodaj maskę do górnej warstwy.
- Maluj na masce, aby odsłonić lepiej naświetlone fragmenty z dolnej warstwy.
Jak połączyć dwa obrazy za pomocą gradientu w Photoshopie?
- Otwórz oba obrazy w Photoshopie jako warstwy.
- Dodaj maskę warstwy do górnego zdjęcia.
- Wybierz narzędzie Gradient z gradientem czarno-białym.
- Przeciągnij narzędzie Gradient w miejscu, gdzie chcesz, aby zdjęcia się ze sobą mieszały.


 >
>

