January 01
17 min. to read
Jak przerobić zdjęcie na Polaroid: Kompletny przewodnik
Jestem fanem staroświeckiej fotografii. A Polaroid to jeden z najbardziej wyrazistych przykładów takich zdjęć. Stał się znany dzięki swojej unikalnej reprodukcji kolorów, miękkim cieniom i delikatnemu rozmyciu, które sprawia, że obraz wygląda jak sen uchwycony na fotograficznym papierze. Tak, z pewnością rozpoznasz te ujęcia, nawet jeśli nigdy nie widziałeś zdjęcia z oryginalnego Polaroida! To niezwykle piękne, ale pojawiają się tu pewne problemy.
W dzisiejszych czasach produkuje się wiele aparatów natychmiastowych, ale to nie to samo, co Polaroid. Może jestem wybredny, ale chcę, by aparat nie tylko robił zdjęcia w stylu retro, lecz także wyglądał jak prawdziwy retro. Takiego gadżetu nie kupi się już tak łatwo: na świecie zostało ich zaledwie kilka, i są bardzo drogie.
Drugi problem to papier. On też swoje kosztuje. Dlatego na razie rezygnuję z tego luksusu. Ale nadal chcę wrzucać fantastyczne retro ujęcia na Instagram... Jeśli masz podobne przemyślenia, przeczytaj ten artykuł do końca. Mam tymczasowe rozwiązanie: opowiem ci, jak zamienić swoje zdjęcia w Polaroidy.
Parametry Ramki, które Musisz Znać, Aby Zdjęcie Wyglądało jak Polaroid
Czym właściwie jest zdjęcie Polaroid? Dokładnie tak! To nie tylko fotografia, ale również stylowa ramka, bez której nie potrafimy sobie takiego zdjęcia wyobrazić. Zanim zaczniemy, warto przyjrzeć się wymiarom kliszy Polaroida, aby móc jak najwierniej odtworzyć jego charakterystyczny wygląd. Oczywiście, jeśli chcesz, możesz zmienić rozmiar karty (przyciąć, zmienić proporcje – co tylko zechcesz). W takim przypadku oryginalne wymiary służą jedynie jako szablon do eksperymentowania.
Możesz kojarzyć zdjęcia Polaroid z klasycznymi, kwadratowymi ujęciami z ikonicznymi białymi ramkami. Ale tak naprawdę istnieje całkiem sporo różnych rozmiarów. Warto wiedzieć, że gdy mówimy o wymiarach zdjęć Polaroid, mamy na myśli także ten charakterystyczny biały obramowanie.
Poniżej szybki przegląd popularnych rozmiarów Polaroidów:
- Mini Polaroidy: około 2″ x 3,5″. Kompaktowe i idealne do uchwycenia drobnych chwil.
- Oryginalne Polaroidy: tu mamy trochę więcej przestrzeni – około 5,25″ x 6,35″.
- Standardowe Polaroidy: często wybierany rozmiar, mniej więcej 2,4″ x 3,9″.
Niezależnie od preferencji, z pewnością znajdziesz format Polaroida, który ci odpowiada. Najpopularniejsze to oryginalna klisza Polaroid 600 oraz film Instax. Przyjrzymy się zatem tym dwóm wariantom i spróbujemy odpowiedzieć na częste pytanie: „Jak duże jest standardowe zdjęcie Polaroid?”
Wymiary Polaroida 600
Jeśli chcesz odtworzyć klasyczny wygląd zdjęcia Polaroid, kluczowe jest zachowanie odpowiednich proporcji. Sama fotografia ma wymiary 3,0625 x 3,125 cala, natomiast ikoniczna ramka, która nadaje Polaroidom ich niepowtarzalny styl, mierzy 3,4 x 4,2 cala.
Wymiary filmu Instax
W przypadku nowoczesnych filmów Instax sytuacja jest nieco bardziej złożona, ponieważ występują one w dwóch formatach: kwadratowym i mini. Instax Square:
- zdjęcie: 61 × 61 mm
- zdjęcie z ramką: 62 × 62 mm
Instax Mini:
- zdjęcie: 61 × 46 mm
- zdjęcie z ramką: 62 × 46 mm
Trzy Sposoby na Nadanie Zdjęciom Efektu Polaroida
Dobrze, ustaliliśmy już właściwe proporcje. Teraz czas, aby spróbować zamienić zwykłe zdjęcia w takie, które wyglądają jak Polaroidy.
Jak Przerobić Zdjęcia na Polaroidy za Pomocą Luminar Neo
Pytasz mnie, jaki jest trzeci sposób na to, by zamienić zdjęcia w Polaroidy? No cóż – najlepsze zostawiłem na koniec. To program Luminar Neo.
Krok 1: Instalacja i Uruchomienie
- Pobierz i zainstaluj Luminar Neo na swoim komputerze.
- Uruchom program i zaimportuj zdjęcie, które chcesz edytować.
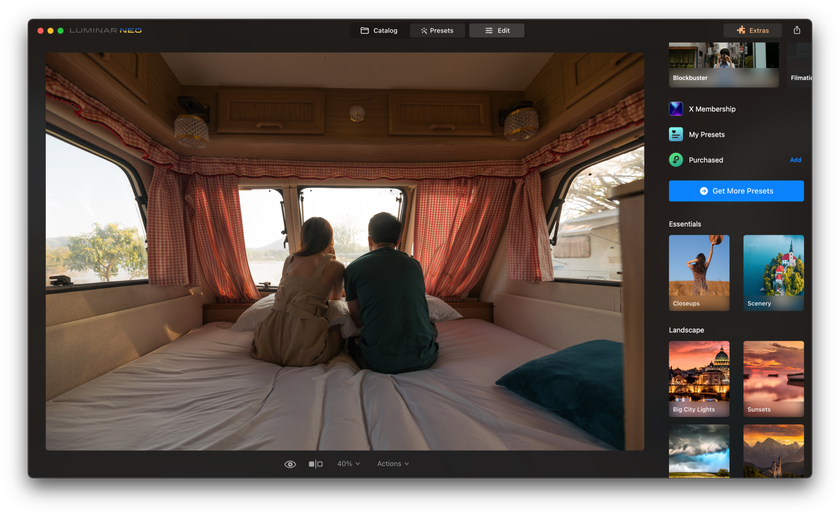
Krok 2: Wybierz Vintage'owy Preset
- Przejdź do sekcji presetów.
- Przeglądaj bibliotekę ponad 60 gotowych stylizacji w stylu vintage.
- Wybierz tę, która najbardziej przypomina efekt filtra Polaroida, jaki masz na myśli.
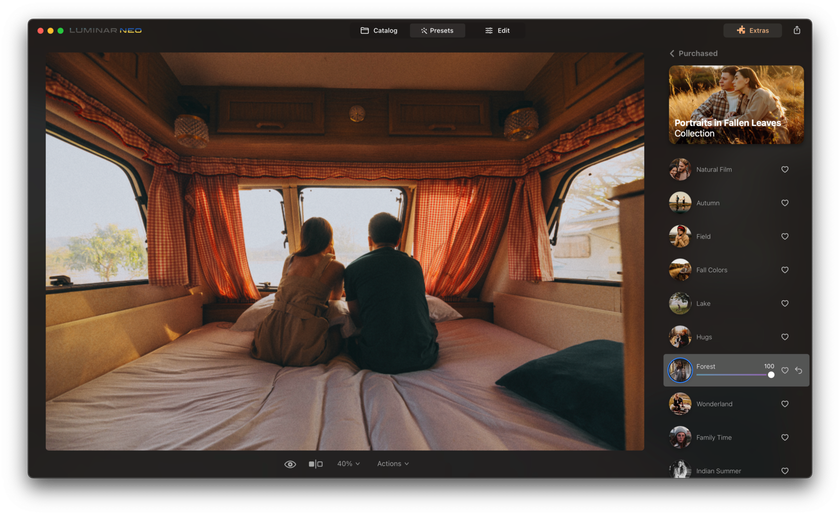
Krok 3: Dostosuj Preset
- Jeśli wybrany preset nie pasuje idealnie – nie przejmuj się.
- Możesz dostosować jego intensywność i parametry, aż osiągniesz pożądany wygląd.
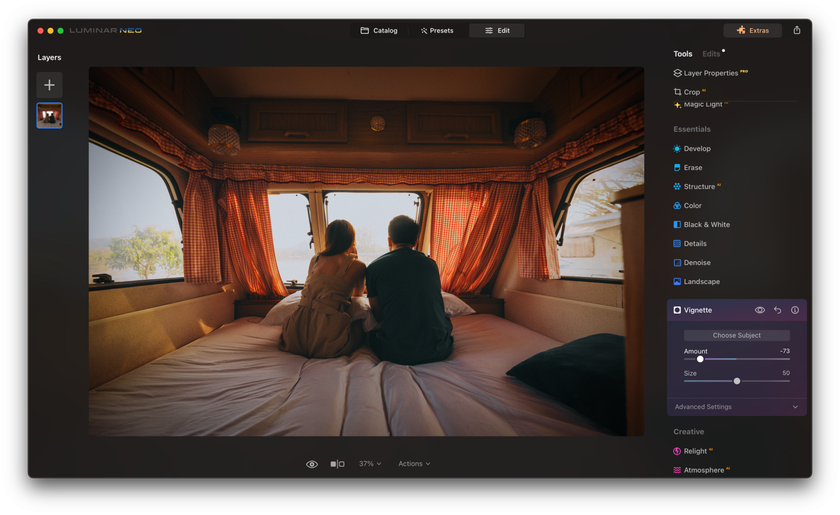
Krok 4: Szczegółowa Edycja (Opcjonalnie)
- Poza samym presetem Luminar Neo daje możliwość precyzyjnej kontroli każdego aspektu zdjęcia.
- Dostosuj krzywe tonalne, nasycenie kolorów, temperaturę barw i kontrast – według własnych upodobań.
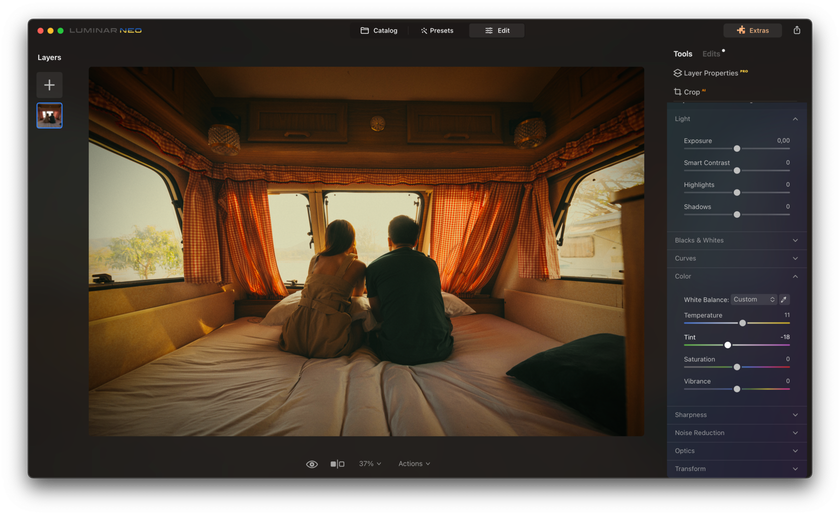
Krok 5: Eksperymentuj z Filtrami B&W (Opcjonalnie)
- Sprawdź funkcję „Czarno-białe”, by nadać zdjęciu dokumentalny klimat w stylu retro.
- Takie filtry potrafią dodać dramatyzmu i głębi fotografii.
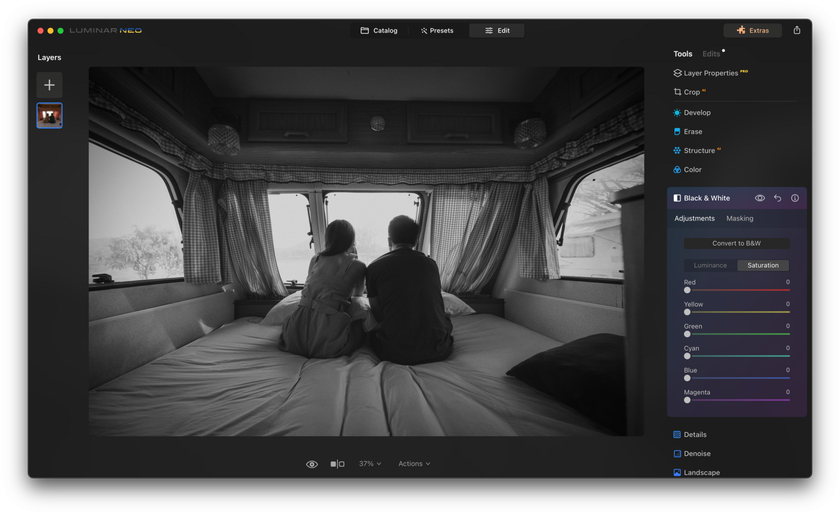
Krok 6: Użyj Kontroli HSL
Wejdź do ustawień „HSL” (Hue – odcień, Saturation – nasycenie, Luminance – jasność) i dopracuj konkretne kolory na zdjęciu.
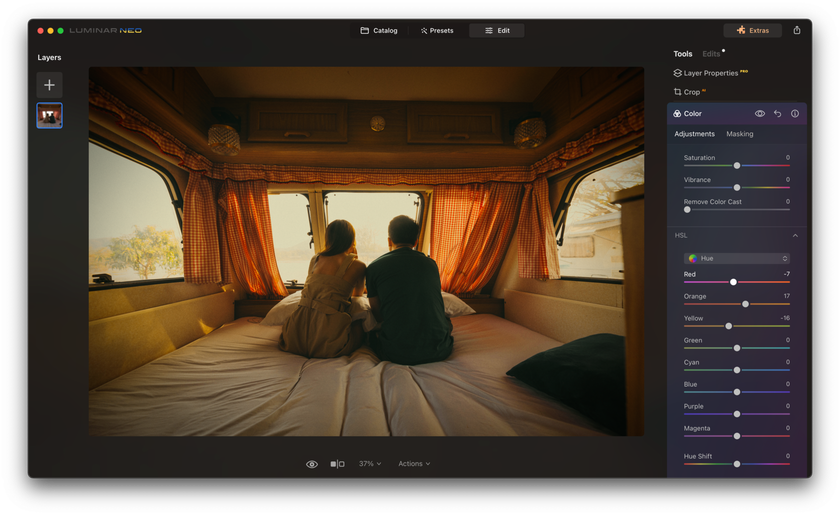
Krok 7: Dodaj Tekstury i Efekty Uszkodzeń Kliszy
- Skorzystaj z inteligentnego mapowania tekstur, by nałożyć efekty przypominające starą taśmę filmową.
- Reguluj przezroczystość, by uzyskać efekt naturalnych defektów – typowych dla starego filmu.
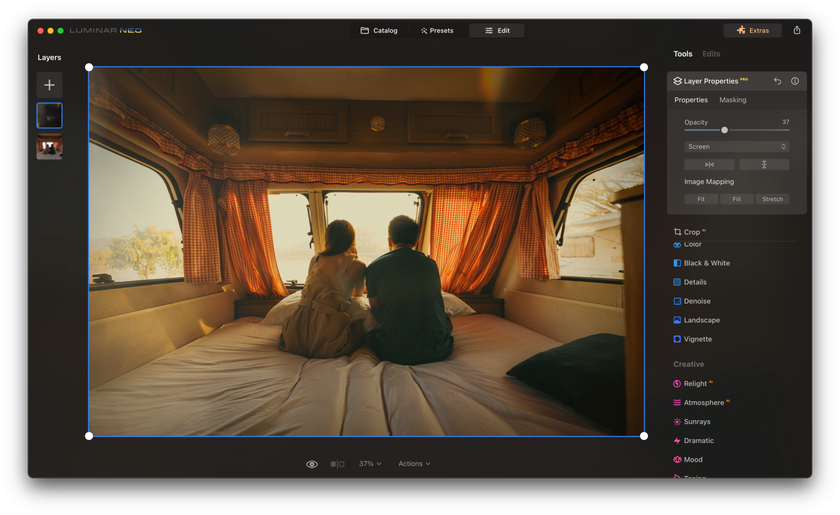
Krok 8: Dodaj Białą Ramkę
- Utwórz nową warstwę i wypełnij ją białym kolorem.
- Zmień rozmiar warstwy do 2800×3600 pikseli, zostawiając grubszą dolną ramkę i równe górne oraz boczne.
- Umieść swoje zdjęcie na tej warstwie – wyśrodkuj i w razie potrzeby scal warstwy.
Krok 9: Finalizacja i Eksport
- Gdy będziesz zadowolony z efektu końcowego, zapisz lub wyeksportuj zdjęcie.
- Podziel się swoim nowym Polaroidem lub fotografią vintage z bliskimi – albo wrzuć ją na media społecznościowe!
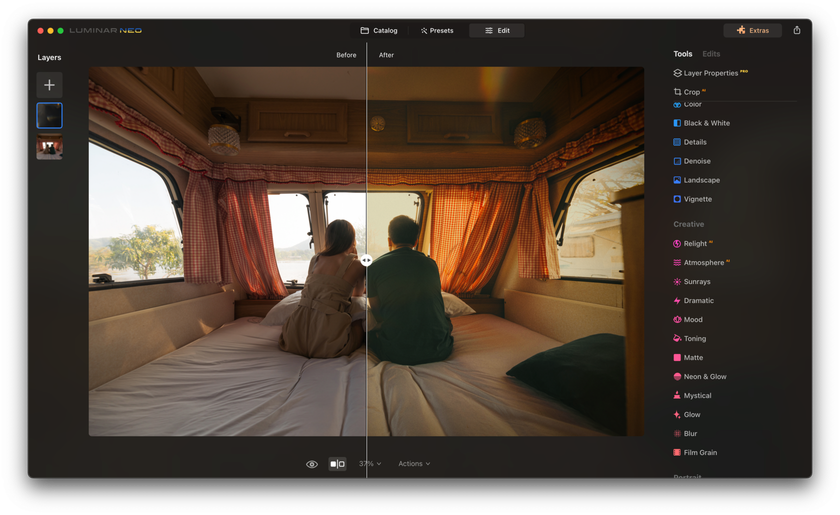
Odkryj moc sztucznej inteligencji z Luminar Neo
Odkryj teraz!Korzystanie z Darmowych Aplikacji Mobilnych
Gdzie jest popyt – tam znajdzie się i podaż. Nic więc dziwnego, że najłatwiejszym sposobem na uzyskanie zdjęć w stylu retro są dziś darmowe aplikacje typu "polaroid picture maker". W takim przypadku nie musisz nawet znać wymiarów ramki. Kilka prostych kroków, szybkie udostępnianie… Już czujesz, że coś tu nie gra, prawda?
Nie będę podawać nazw tych aplikacji – po to, by ich nie reklamować, ale też nie odbierać szacunku ich twórcom. Jednak niezależnie od tego, jak wygodna wydaje się ta metoda, nie polecam jej stosowania. Oto kilka powodów:
- Mimo że jest darmowa, aplikacje mają wiele reklam, co czyni je bardzo niewygodnymi w użyciu.
- Często nie chodzi o obróbkę zdjęć, ale o użycie zwykłego filtra polaroidowego. Do tego dochodzi jeszcze dodawanie mnóstwa niepotrzebnych napisów i naklejek na wierzchu. I wygląda to nieprzekonująco, ale wystarczy na historie w sieciach społecznościowych.
Zasadniczo istnieje, jest łatwy w użyciu i jest najszybszym sposobem, więc możesz go użyć. Ale ja tego nie zrobię.
Jak Zamienić Zdjęcia w Polaroidy za Pomocą Photoshopa
Krok 1: Otwórz Zdjęcie w Photoshopie
Choć w Photoshopie nie ma gotowego efektu Polaroida, można go uzyskać, korzystając z podstawowych narzędzi edycji. Na początek otwórz swoje zdjęcie. Będziesz musiał dostosować krzywe tonalne.
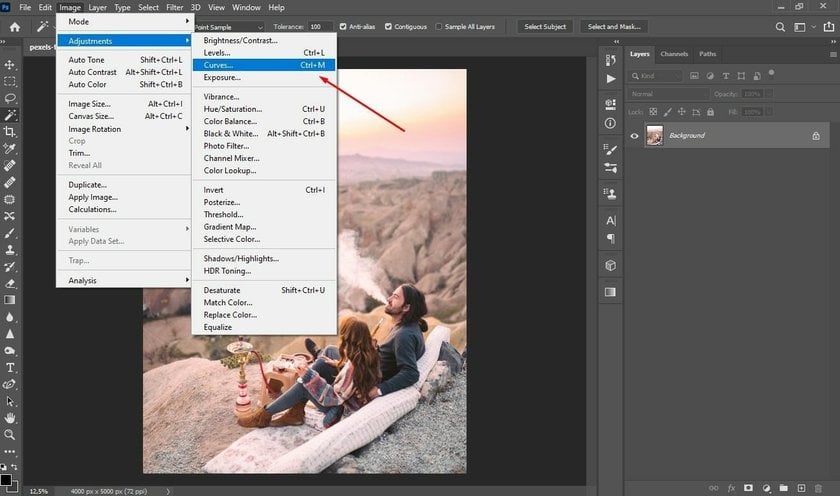
Krok 2: Dostosuj Krzywe dla Efektu Wypłowienia
- Klisze Polaroida charakteryzują się delikatnie wypłowiałym wyglądem.
- W kanale RGB przeciągnij dolny lewy punkt krzywej nieco w górę, aby zmniejszyć kontrast.
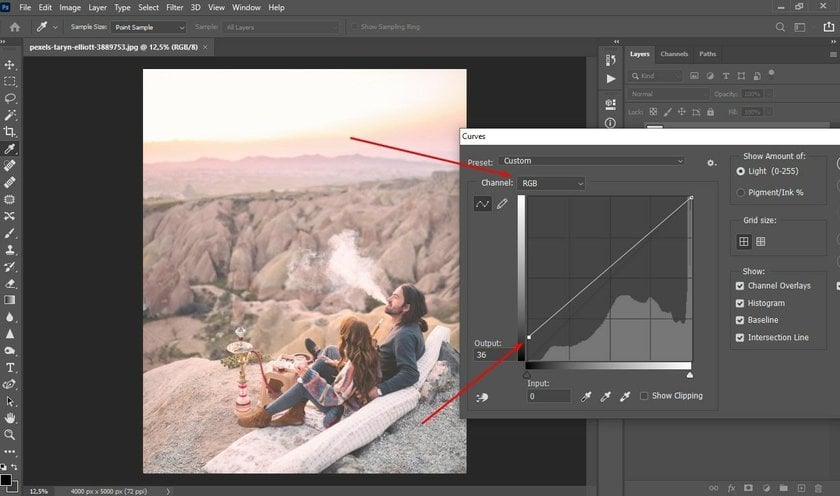
Krok 3: Dopasuj Kanały Kolorystyczne
Przejdź do kanałów czerwonego i zielonego, aby nadać zdjęciu charakterystyczny dla Polaroida balans kolorystyczny.
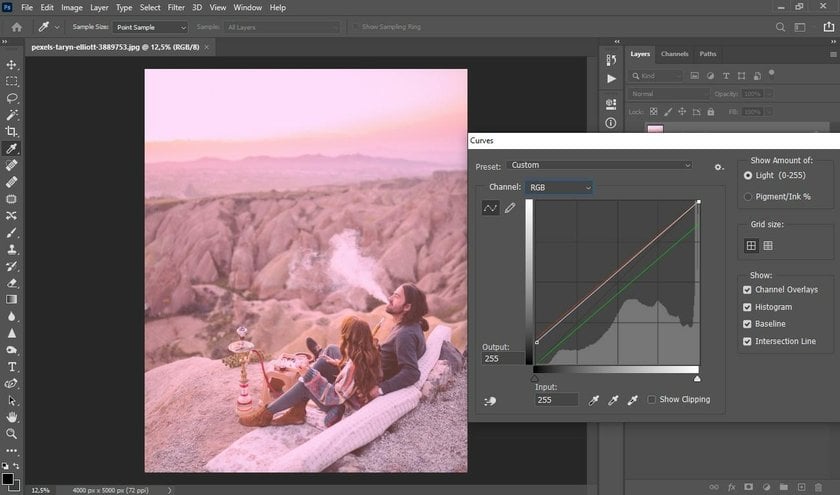
Uwaga: Ten krok jest eksperymentalny – dostosuj ustawienia do konkretnego zdjęcia..
Krok 4: Dodaj Ziarno w Stylu Retro
- Przejdź do Filtr → Szum → Dodaj szum...
- Ustaw suwak tak, by ziarno było subtelne, ale widoczne.
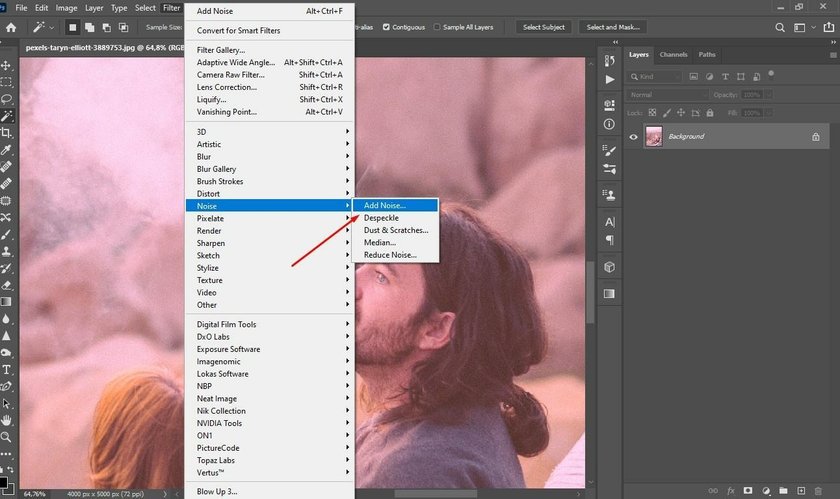
Przybliż obraz, aby ocenić efekt ziarna z bliska.
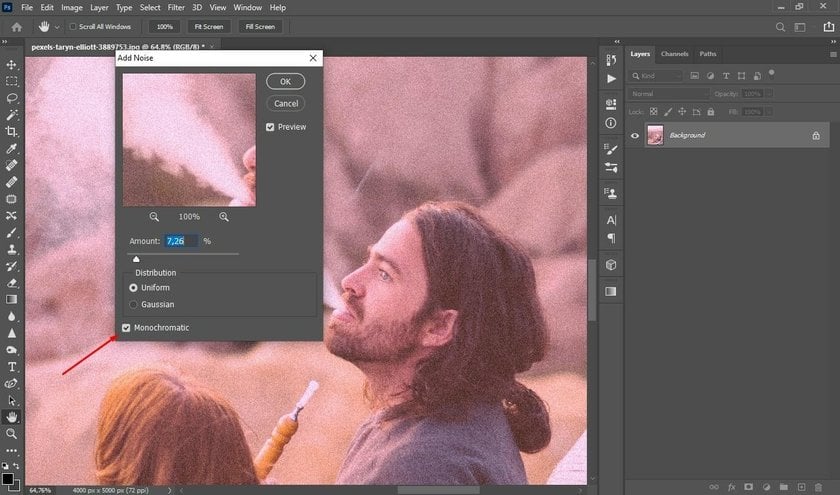
Wskazówka: Wybierz szum monochromatyczny, by uzyskać bardziej naturalny efekt.
Krok 5: Porównaj z Oryginałem
Zobacz różnicę między zdjęciem oryginalnym a edytowanym – od razu zauważysz transformację w stylu Polaroida.
Krok 6: Stwórz Ramkę
- Kliknij ikonę domku w lewym górnym rogu.
- Wybierz „Utwórz nowy” i otwórz pusty dokument.
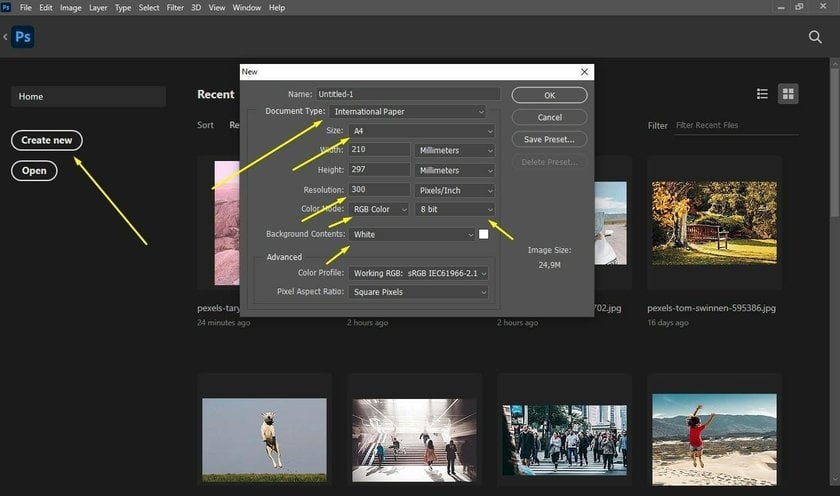
- Ustaw orientację poziomą (landscape).
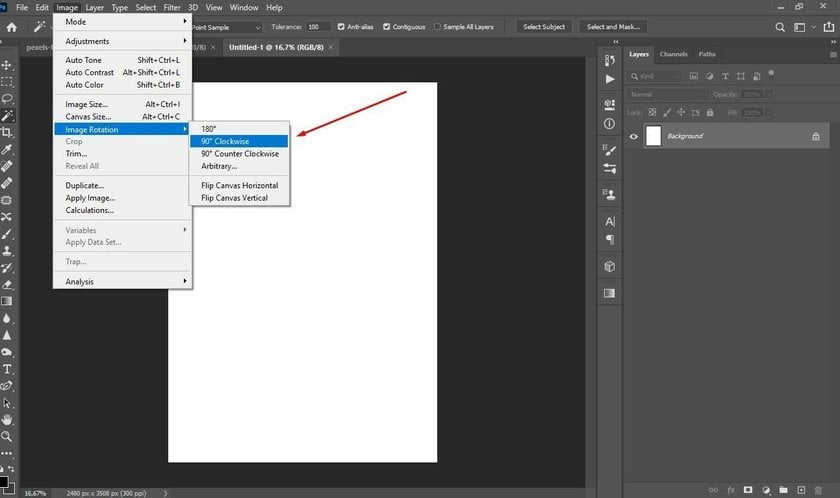
- Za pomocą narzędzia Prostokąt stwórz biały wypełniony kształt z czarnym obrysem o grubości 1 piksela.
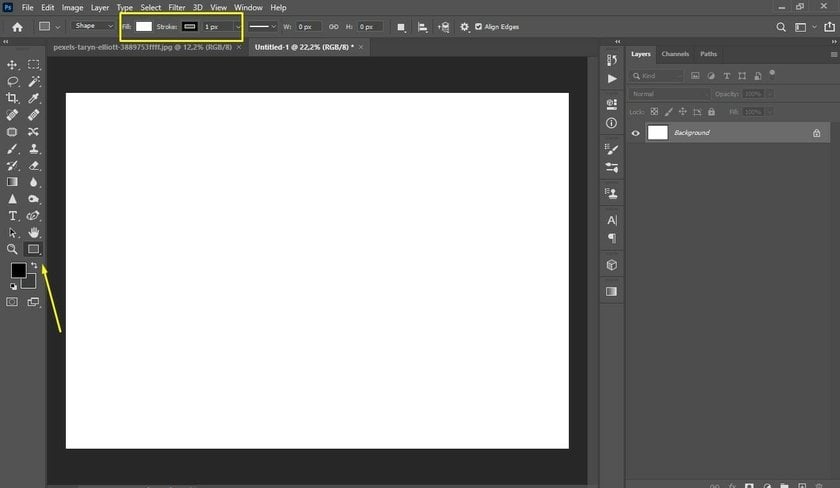
Krok 7: Ustal Wymiary
- Zaprojektuj zewnętrzną ramkę o wymiarach 3,4 x 4,2 cala.
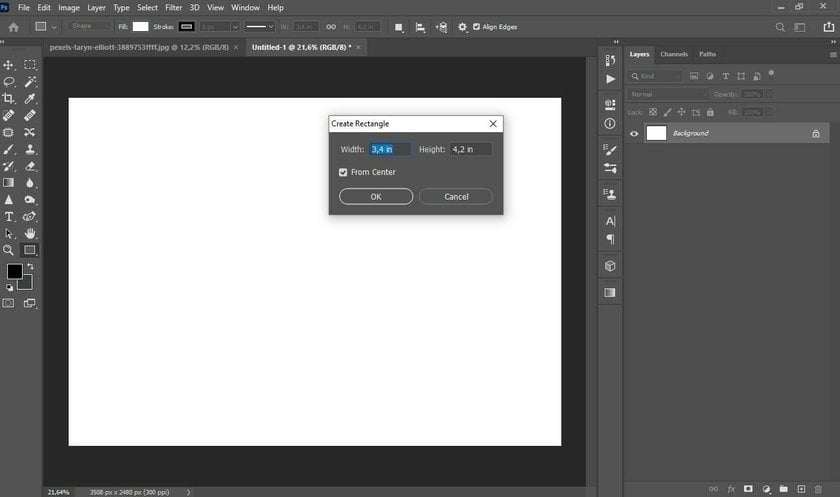
- Na nowej warstwie stwórz wewnętrzny prostokąt – 3,06 x 3,12 cala.
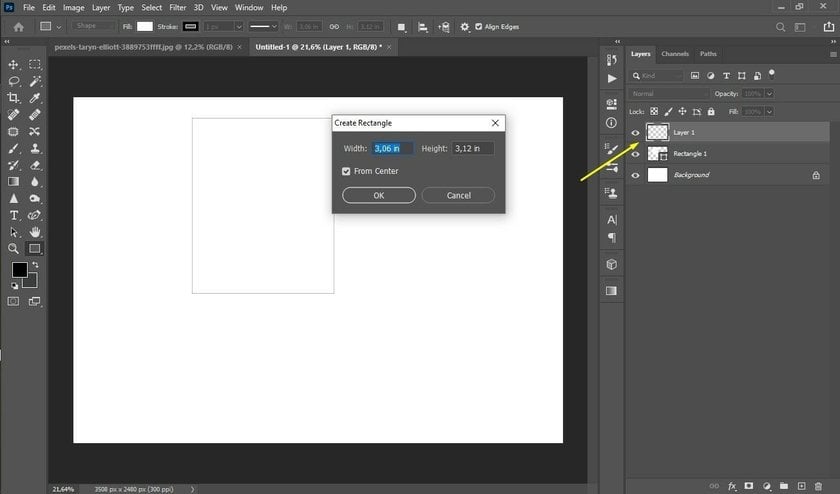
- Wyśrodkuj mniejszy prostokąt względem większego.
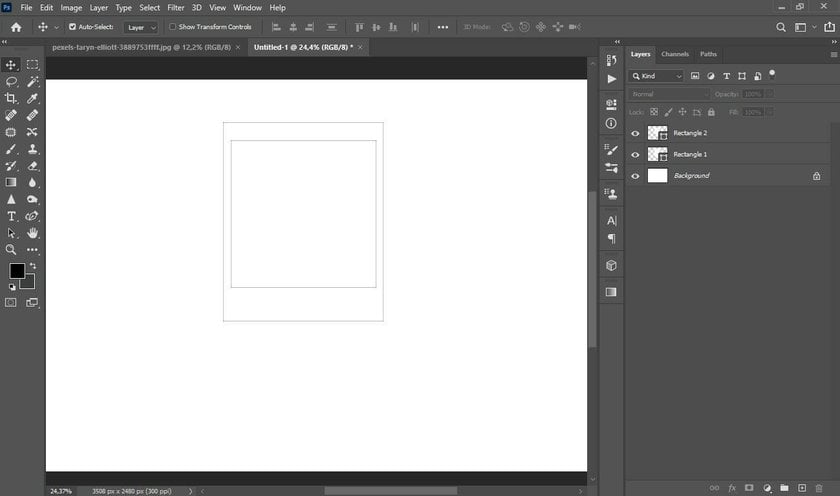
Krok 8: Dodaj Zdjęcie do Szablonu
- Przeciągnij edytowane zdjęcie na szablon.
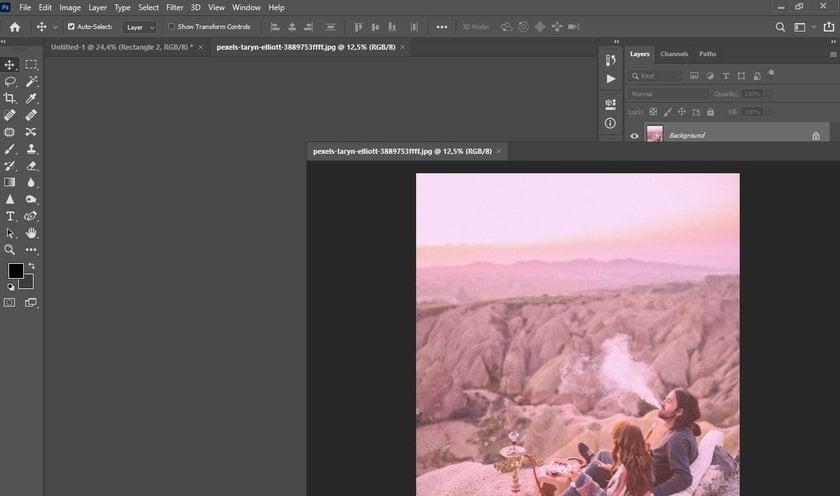
- Upewnij się, że warstwa zdjęcia znajduje się powyżej innych.
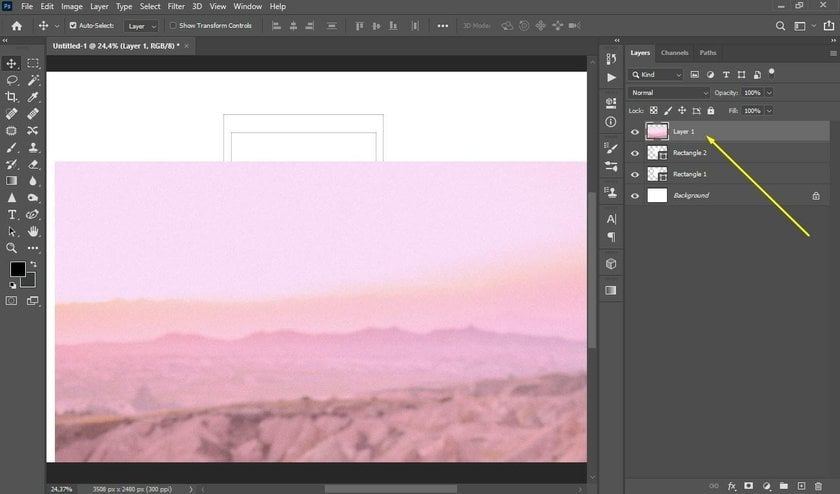
- Kliknij prawym przyciskiem myszy warstwę zdjęcia i wybierz Utwórz maskę przycinającą. Użyj Ctrl + T, aby dopasować rozmiar zdjęcia do ramki.
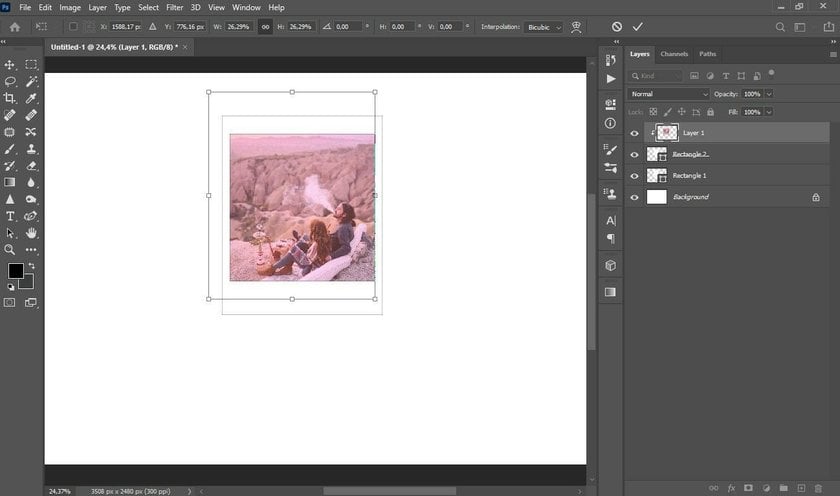
Krok 9: Dostosuj Kolor Ramki
- Dla lepszej prezentacji w internecie wybierz lekko złamaną biel zamiast czystej bieli.
- Zmień kolor wypełnienia w pasku opcji narzędzia Prostokąt.
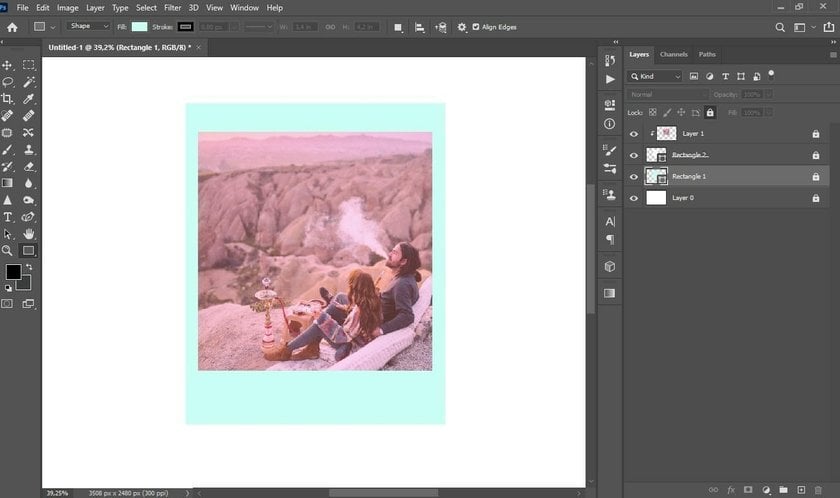
I gotowe! Teraz już wiesz, jak stworzyć zdjęcie w stylu Polaroida w Photoshopie.
Pokazałem, jak stworzyć obraz do druku dokładnie w tym samym rozmiarze, co oryginalny Polaroid, ale można również przyjąć te proporcje i powiększyć zdjęcie Polaroid, aby nie stracić jakości podczas publikowania go w Internecie.
Odkryj moc sztucznej inteligencji z Luminar Neo
Odkryj teraz!Na Zakończenie
Jak każda inna forma sztuki, fotografia nie ma być technicznie doskonała – jej celem jest wzbudzenie emocji, poruszenie odbiorcy. Klimat starych zdjęć, z wszystkimi zadrapaniami, ziarnem, rysami i innymi niedoskonałościami, to doskonały przykład na to, jak wielką moc może mieć niedoskonałość. Zwłaszcza dziś, gdy większość zdjęć jest zbyt idealna, a nowoczesne aparaty nie pozwalają ci nawet popełnić błędu.
Jest jeszcze jeden sposób na to, by twoje zdjęcia wyglądały jak Polaroidy – i moim zdaniem to najlepszy sposób. To po prostu… kupić prawdziwego Polaroida. Bo tego klimatu nie da się podrobić niczym innym.
FAQ
Jaki jest rozmiar zdjęcia Polaroid?
Rozmiar samego zdjęcia to około 3,1 x 3,1 cala, natomiast łącznie z białą ramką zdjęcie ma wymiary około 3,5 x 4,25 cala.
Jakie są wymiary zdjęć Polaroid?
Zdjęcia Polaroid są dostępne w różnych rozmiarach, w zależności od rodzaju filmu. Oto wymiary najpopularniejszych formatów filmów Polaroid:
Film Polaroid SX-70, 600 i i-Type
- 3,108 x 3,024 cala (7,894 x 7,6801 cm)
- 4,233 x 3,483 cala (10,752 x 8,847 cm)
Film Polaroid z okrągłą ramką
- 3,024 cala (7,68096 cm)
- 4,233 x 3,483 cala (10,752 x 8,847 cm)
Polaroid Go Film
- 1,851 x 1,811 cala (47 x 46 mm)
- 2,623 x 2,122 cala (66,6 x 53,9 mm)
Czy można nadać zdjęciu wygląd polaroidu?
Tak, nadanie zdjęciu wyglądu polaroidu jest całkowicie możliwe. Można to osiągnąć za pomocą kilku aplikacji do edycji zdjęć. Proces ten zazwyczaj obejmuje dostosowanie balansu kolorów, dodanie efektu ziarnistości i utworzenie określonej ramki Polaroid wokół obrazu. W zależności od oprogramowania, mogą istnieć wbudowane ustawienia wstępne lub filtry, które mogą szybko przekształcić zwykłe zdjęcie w obraz w stylu Polaroid.
Która aplikacja nadaje się do tworzenia zdjęć w stylu Polaroid?
Chociaż dostępnych jest wiele aplikacji, które mogą tworzyć efekt polaroidu, zdecydowanie zalecamy korzystanie z Luminar Neo. Luminar Neo oferuje połączenie technologii sztucznej inteligencji i ustawień wstępnych w stylu vintage, dzięki czemu łatwo jest uzyskać autentyczny wygląd Polaroida. Zapewnia również szczegółowe elementy sterujące dla tych, którzy chcą dopracować swoje zdjęcia.
Jak zamienić zdjęcia w polaroidy?
- Uruchom Luminar Neo.
- Kliknij „Dodaj zdjęcia”, aby przesłać obraz.
- Wybierz ustawienie wstępne, które daje efekt vintage lub Polaroid w panelu „Ustawienia wstępne”.
- Użyj zakładki „Edycja”, aby dostosować jasność, kontrast i nasycenie w celu uzyskania wyglądu vintage.
- Przejdź do zakładki „Kreatywne”, wybierz efekty „Matowy”, „Blask” lub „Ziarno filmu”, aby naśladować styl Polaroid.
- Użyj narzędzia „Przytnij i obróć”, aby uzyskać kwadratowy format; następnie dodaj białą ramkę, aby uzyskać standardowy rozmiar Polaroida.
- Zapisz edytowane zdjęcie z niestandardową nazwą.




 >
>

