January 01
17 min. to read
Come trasformare un'immagine in una Polaroid: Guida completa
Sono un’appassionata della fotografia vecchio stile. E la Polaroid è uno degli esempi più brillanti di questo tipo di immagini. È diventata famosa per la sua riproduzione unica dei colori, le ombre morbide e quella leggera sfocatura che crea una sensazione da sogno impressa sulla carta fotografica. Sì, riconoscerai sicuramente queste foto, anche se non hai mai visto un’immagine scattata con una Polaroid originale! Sono incredibilmente belle, ma ci sono un paio di problemi.
Oggi vengono ancora prodotte molte fotocamere istantanee, ma non sono la stessa cosa di una Polaroid. Forse sono esigente, ma vorrei che una macchina fotografica non solo scattasse in stile retrò, ma avesse anche un aspetto davvero retrò. Non è facile procurarsi un giocattolo del genere: ne esistono pochissimi esemplari al mondo, e sono molto costosi.
Il secondo problema è la carta. Anche quella ha un prezzo elevato. Quindi, per il momento, scelgo di fare a meno di quel lusso. Ma voglio comunque pubblicare su Instagram scatti retrò fantastici… Se hai pensato la stessa cosa, leggi questo articolo fino in fondo. C’è una soluzione temporanea: ti dirò come trasformare le tue foto in polaroid.
Parametri del Formato da Conoscere per Far Sembrare una Foto una Polaroid
Cos'è, in realtà, una foto Polaroid? Esatto! Non è solo una fotografia, ma anche una cornice elegante che non possiamo nemmeno immaginare separata dall'immagine stessa. Prima di cominciare, è fondamentale esplorare le dimensioni della pellicola Polaroid, così da renderla il più realistica possibile. Naturalmente, puoi ridimensionare la "carta" come preferisci (ritagliarla, cambiare il rapporto d'aspetto o qualsiasi altra modifica). In questo caso, le dimensioni originali servono solo da modello con cui sperimentare.
Potresti pensare alle Polaroid come a quelle classiche istantanee quadrate con i celebri bordi bianchi. Ma in realtà, ne esiste una discreta varietà di formati. È bene sapere che, quando si parla delle dimensioni delle foto Polaroid, si includono anche quei caratteristici bordi bianchi.
Ecco una panoramica veloce di alcune dimensioni comuni delle Polaroid:
- Mini Polaroid: Misurano circa 2″ x 3,5″. Compatte e perfette per catturare piccoli momenti.
- Polaroid originali: Offrono un po’ più di spazio, con dimensioni attorno ai 5,25″ x 6,35″.
- Polaroid standard: Una scelta molto comune, con misure di circa 2,4″ x 3,9″.
Qualunque sia la tua preferenza, probabilmente esiste una dimensione Polaroid adatta a ciò che stai cercando. Le più diffuse sono la pellicola Polaroid 600 originale e l’Instax. Quindi, ci concentreremo su queste due per rispondere a una domanda frequente: “Quanto è grande una foto Polaroid standard?”
Le Dimensioni della Polaroid 600
Se vuoi ricreare il classico look delle foto Polaroid, è fondamentale rispettare le proporzioni giuste. Per quanto riguarda solo la foto, le dimensioni sono di 3,0625 x 3,125 pollici. Invece, la famosa cornice che dona alle Polaroid il loro stile inconfondibile misura 3,4 x 4,2 pollici.
Le Dimensioni della Pellicola Instax
Con la pellicola Instax moderna, la situazione è un po’ più complessa, poiché esistono due formati: square e mini. Il formato square è davvero un quadrato perfetto. Le dimensioni sono:
- Solo la foto: 61×61 mm;
- Foto con cornice: 62×62 mm
I formati mini sono invece:
- Solo la foto: 61×46 mm;
- Foto con cornice: 62×46 mm
Tre Modi per Far Sembrar le Tue Foto delle Polaroid
Perfetto, ora che conosciamo il rapporto corretto delle Polaroid, vediamo come trasformare le nostre immagini in vere Polaroid.
Come Trasformare le Foto in Polaroid con Luminar Neo
Mi chiedi qual è il terzo modo per trasformare le foto in Polaroid? Beh, ho lasciato il meglio per ultimo. Si tratta del programma Luminar Neo.
Passaggio 1: Installazione e Configurazione
- Scarica e installa Luminar Neo sul tuo computer.
- Avvia il software e importa la foto che desideri modificare.
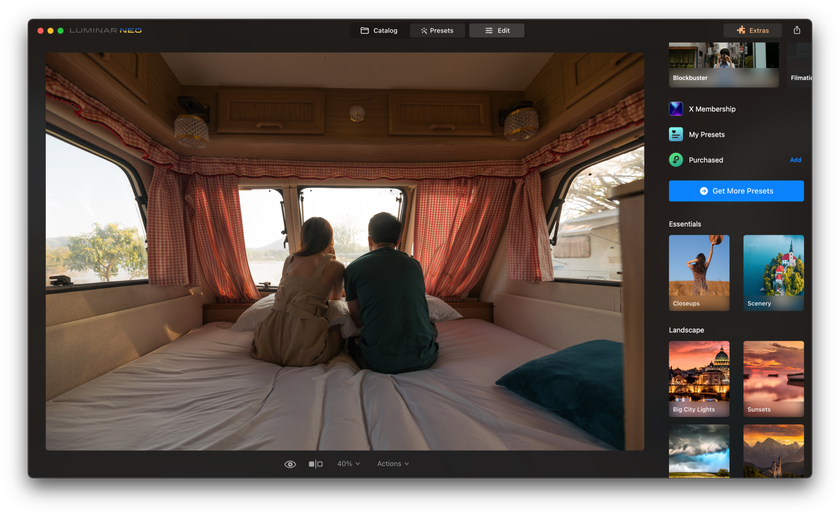
Passaggio 2: Seleziona un Preset Vintage
- Vai alla sezione dei preset.
- Sfoglia la libreria che contiene oltre 60 preset vintage.
- Scegli quello che più si avvicina all’effetto Polaroid che hai in mente.
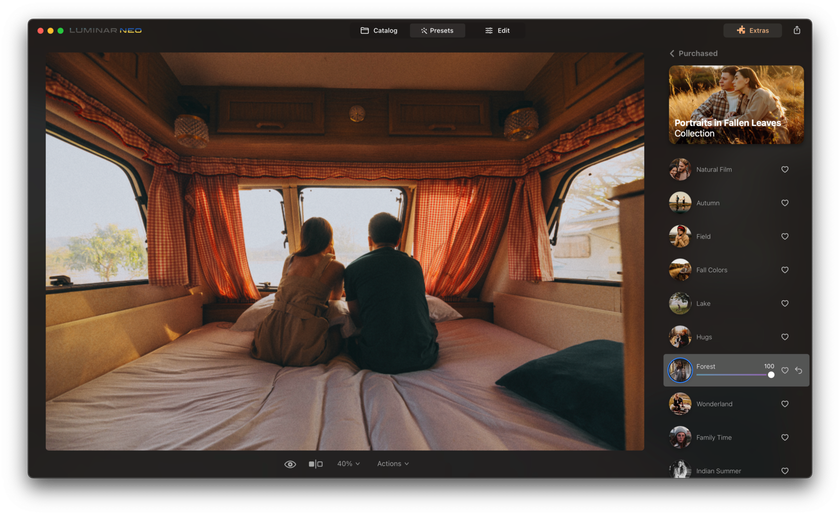
Passaggio 3: Regola il Preset
- Se il preset scelto non è perfetto, nessun problema.
- Puoi regolare l’intensità e le impostazioni del filtro finché non ottieni l’effetto desiderato.
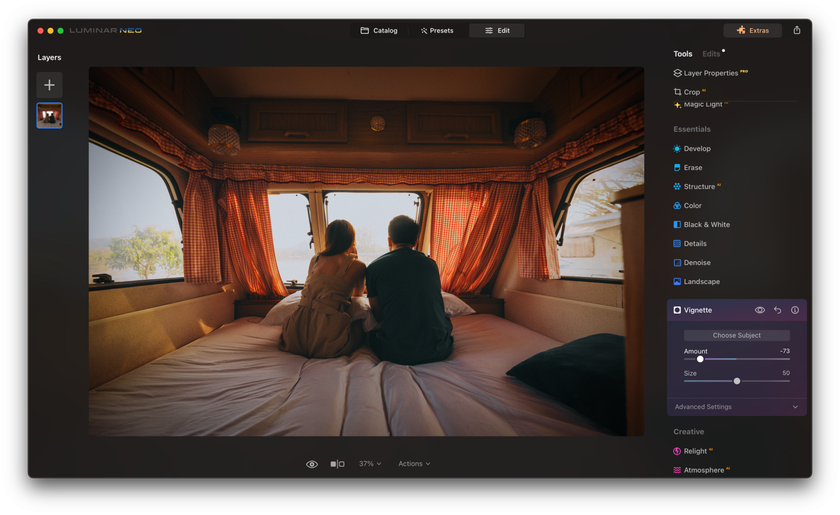
Passaggio 4: Prova i Filtri in Bianco e Nero (Opzionale)
- Esplora la funzione "Bianco e Nero" per dare alla foto uno stile documentaristico vintage.
- Questi filtri aggiungono drammaticità e profondità.
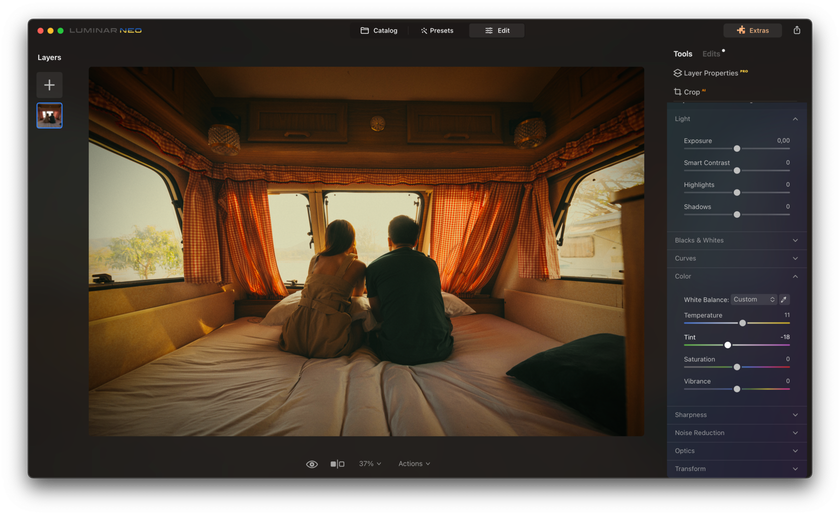
Passaggio 5: Sperimentare con i filtri in bianco e nero (Opzionale)
- Controllare la funzione "Bianco e nero" per dare alla foto uno stile documentaristico vintage.
- Questi filtri possono aggiungere drammaticità e profondità all'immagine.
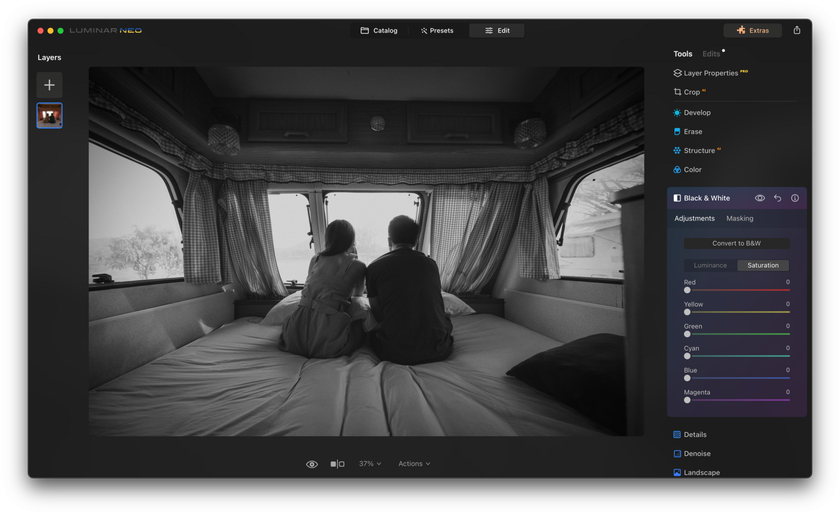
Passaggio 6: Usa i Controlli HSL
Accedi alla sezione HSL (Tonalità, Saturazione, Luminanza) per modificare individualmente i colori dell’immagine.
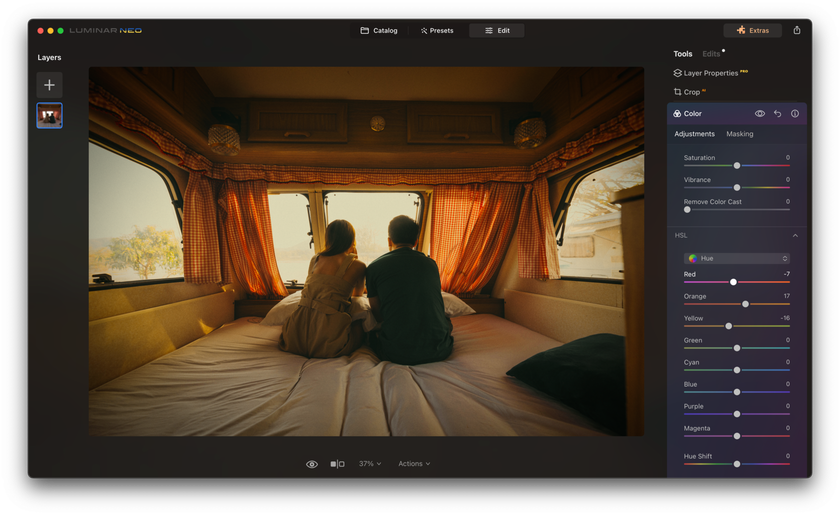
Passaggio 7: Aggiungi Texture e Difetti da Pellicola
- Utilizza la mappatura intelligente delle texture per applicare superfici simili alla pellicola fotografica.
- Regola la trasparenza per inserire graffi, granulosità e altri difetti tipici della pellicola per un tocco vintage autentico.
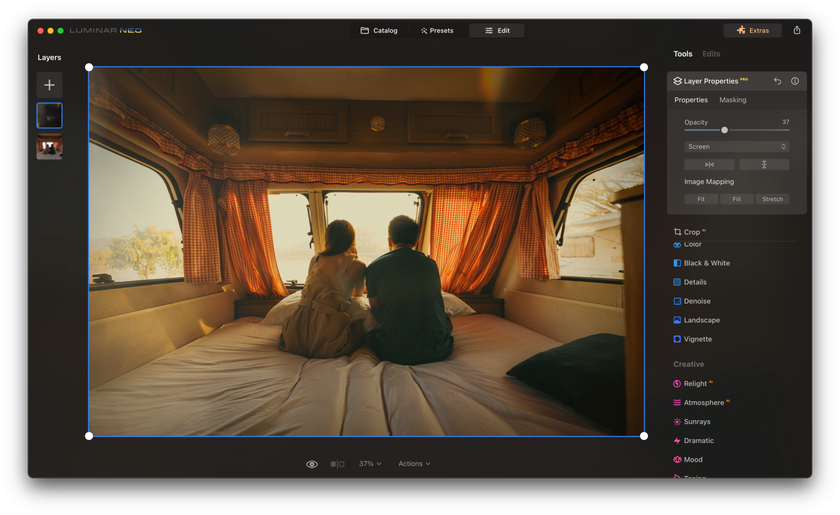
Passaggio 8: Aggiungi il Bordo Bianco
- Crea un nuovo livello e riempilo di bianco.
- Ridimensionalo a 2800x3600 pixel per ottenere un look Polaroid, lasciando il bordo inferiore più spesso rispetto a quelli laterali e superiore.
- Posiziona la foto sopra e unisci i livelli, se necessario.
Passaggio 9: Finalizza ed Esporta
- Quando sei soddisfatto del risultato, salva o esporta la tua immagine.
- Condividi la tua nuova Polaroid o foto vintage con amici, familiari o sui social!
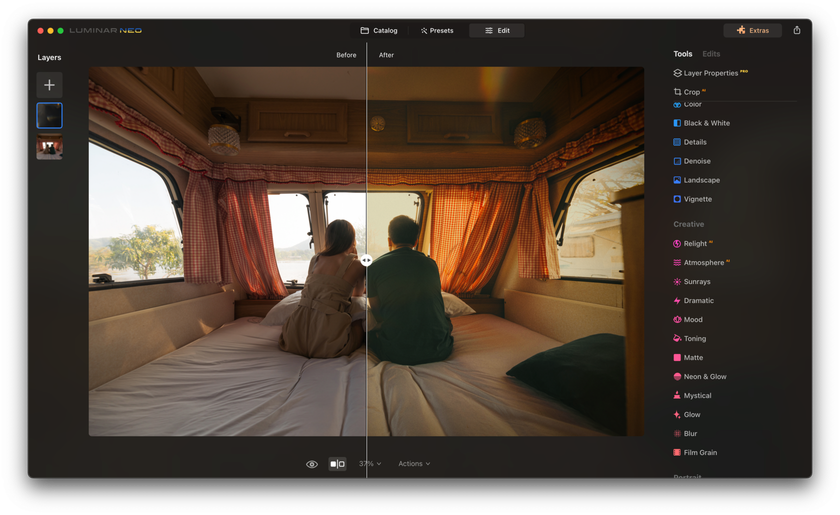
Scopri la potenza dell'AI con Luminar Neo
Scopri ora!Utilizzare App Mobili Gratuite
Dove c’è domanda, ci sarà sempre anche l’offerta. Quindi non sorprende che il modo più semplice per ottenere foto in stile vintage sia tramite una (delle tante) app gratuite per creare immagini effetto Polaroid. In questo caso, non serve nemmeno conoscere le dimensioni della cornice. Bastano pochi passaggi e puoi condividere facilmente... Ma sai già che qualcosa non torna, vero?
Non nominerò queste applicazioni, sia per non fare pubblicità, sia per rispetto del lavoro dei loro sviluppatori. Tuttavia, non consiglio di utilizzare questo metodo, per quanto comodo possa sembrare. Le ragioni sono diverse. Anche se gratuite, queste app sono piene di pubblicità invasive, il che le rende davvero scomode da usare.
- Spesso non si tratta di un vero processo di modifica delle foto, ma semplicemente dell'applicazione di un filtro Polaroid preimpostato.
- In più, aggiungono scritte inutili, sticker ed effetti superflui sopra l’immagine. Il risultato? Poco convincente. Sì, può andar bene per le storie su Instagram, ma niente di più.
Insomma, esistono, sono facili da usare e rappresentano il modo più veloce per ottenere un certo effetto—quindi puoi anche provarle.
Trasformare le Foto in Polaroid con Photoshop
Passaggio 1: Apri l’Immagine in Photoshop
Anche se in Photoshop non esiste un effetto Polaroid predefinito, è comunque possibile ottenere questo look utilizzando gli strumenti di fotoritocco di base. Per iniziare, apri la tua foto in Photoshop. Dovrai regolare le curve:
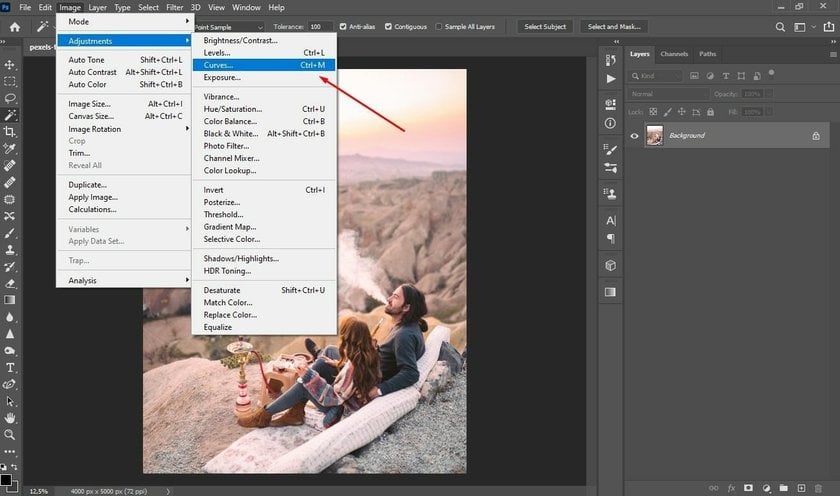
Passaggio 2: Regola le Curve per un Effetto Sbiadito
- La pellicola Polaroid è nota per il suo aspetto sbiadito e morbido.
- Nel canale RGB, trascina leggermente verso l’alto il punto in basso a sinistra della curva per ridurre il contrasto.
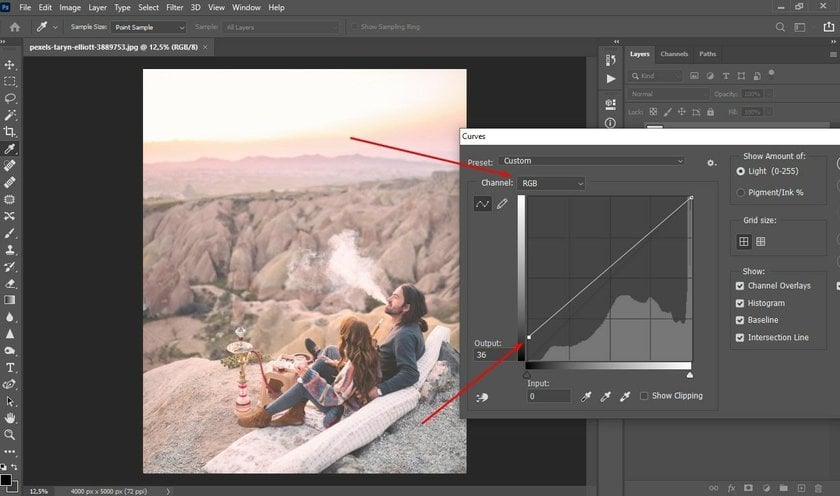
Passaggio 3: Modifica i Canali Colore
Intervieni sui canali rosso e verde per ottenere un tono più autentico.
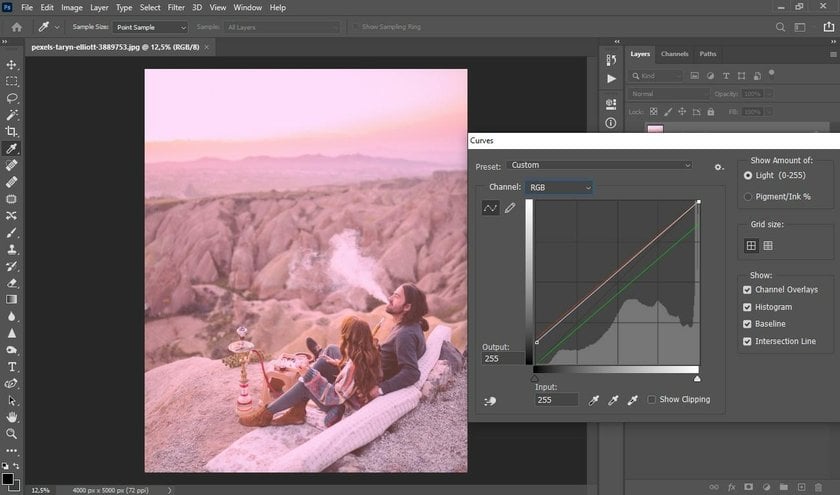
Nota: Questo è un passaggio sperimentale: le regolazioni possono variare a seconda dell’immagine.
Passaggio 4: Aggiungi Grana Vintage
- Vai su Filtro → Disturbo → Aggiungi disturbo...
- Sposta il cursore finché la grana è visibile ma delicata.
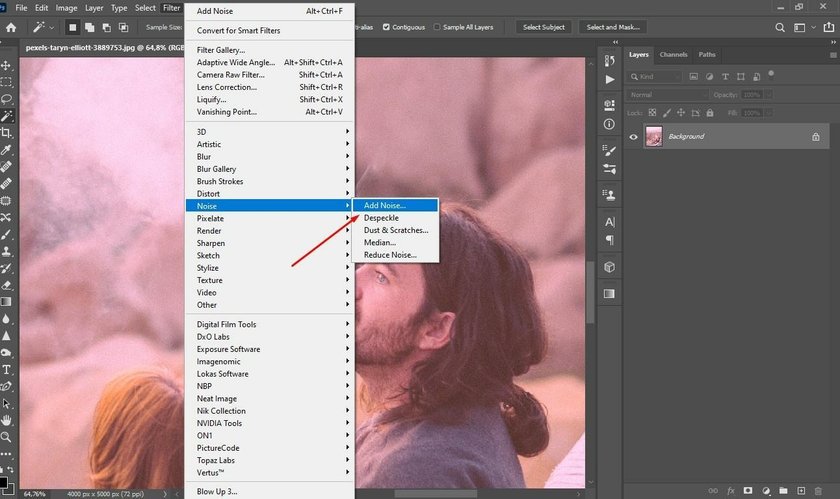
Fai uno zoom per verificare l’effetto da vicino.
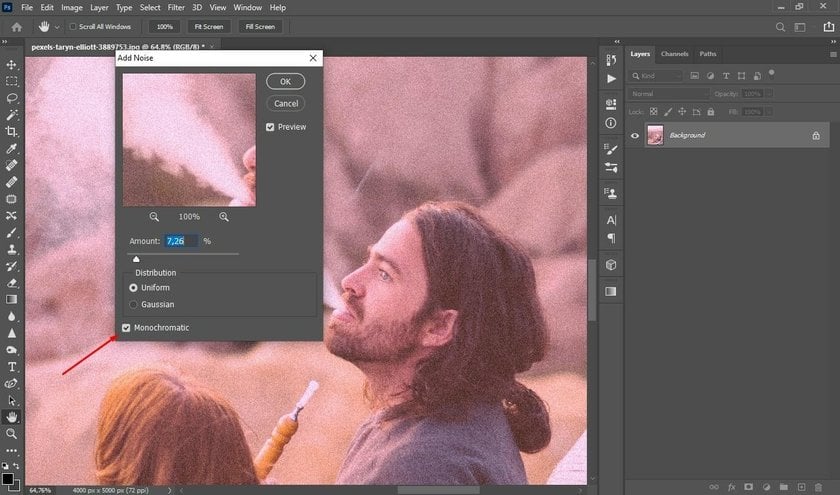
Consiglio: seleziona “monocromatico” per una grana più realistica.
Passaggio 5: Confronta Prima e Dopo
Affianca la foto modificata a quella originale per valutare l'effetto Polaroid ottenuto.
Passaggio 6: Crea la Cornice
- Fare clic sull'icona della casa in alto a sinistra.
- Selezionare “Crea nuovo” per aprire un foglio vuoto. Assicurarsi che le impostazioni siano quelle illustrate nella figura:
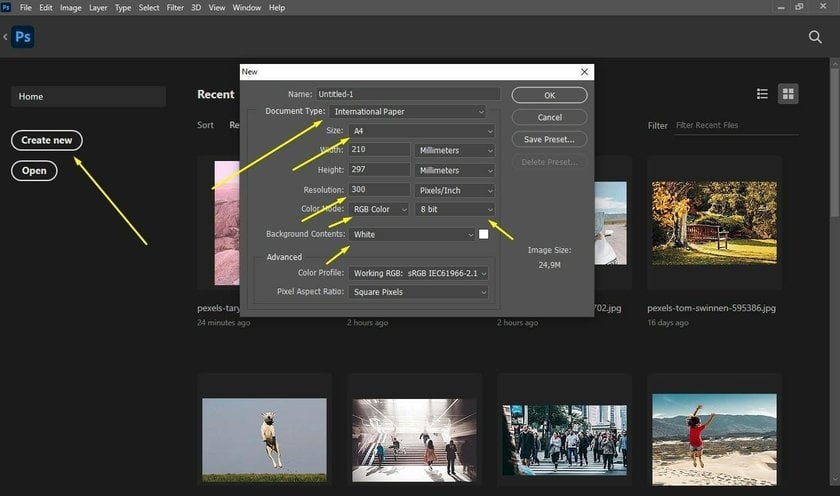
- Ruotare la tela con orientamento orizzontale.
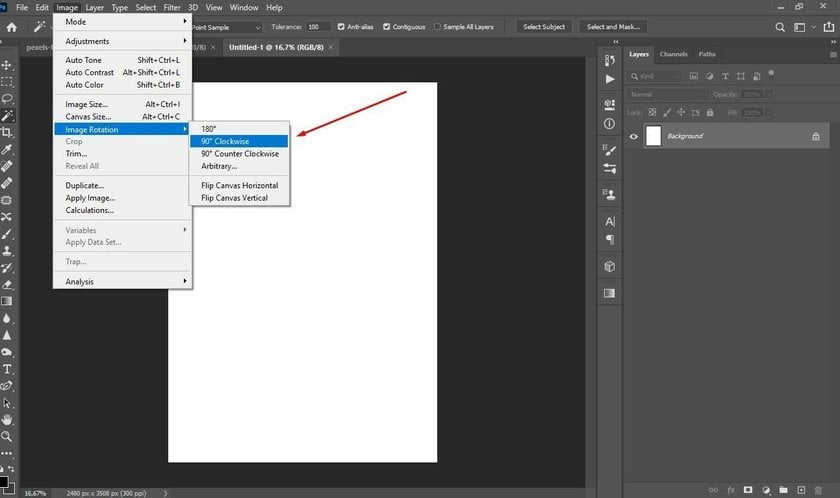
- Utilizzare lo strumento Rettangolo per impostare un riempimento bianco e un tratto nero di un pixel.
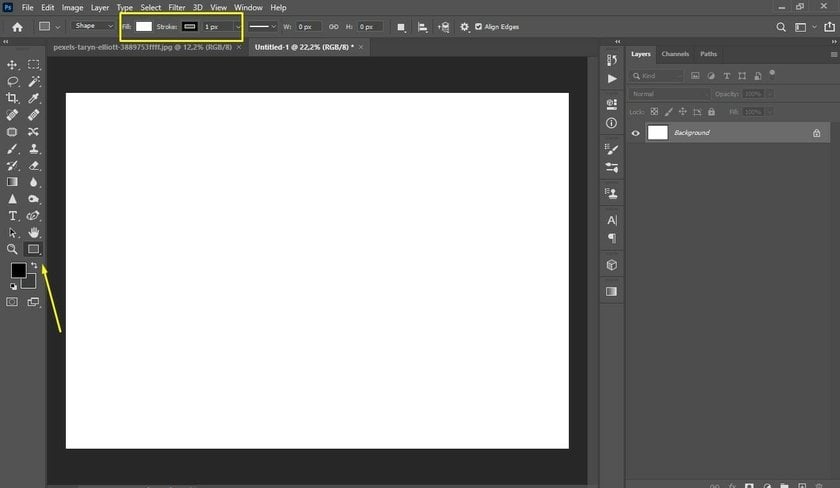
Passaggio 7: Imposta le Dimensioni della Cornice
- Disegna il rettangolo esterno con dimensioni di 3,4 x 4,2 pollici.
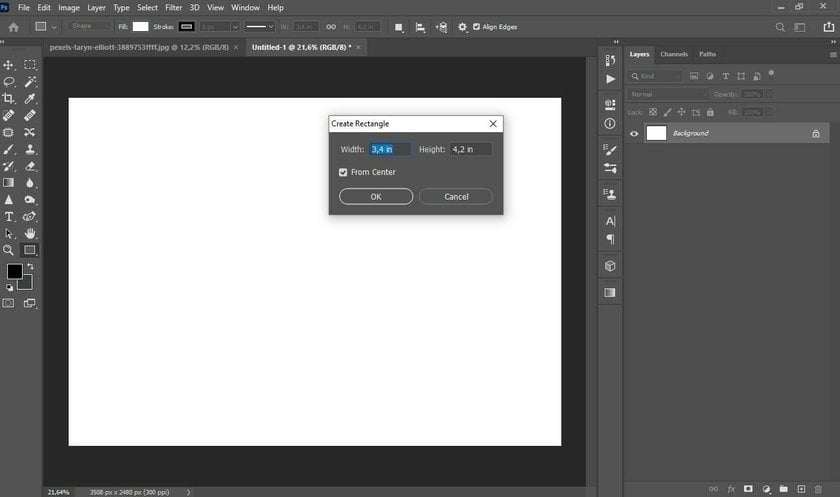
- Su un nuovo livello, crea un rettangolo interno da 3,06 x 3,12 pollici.
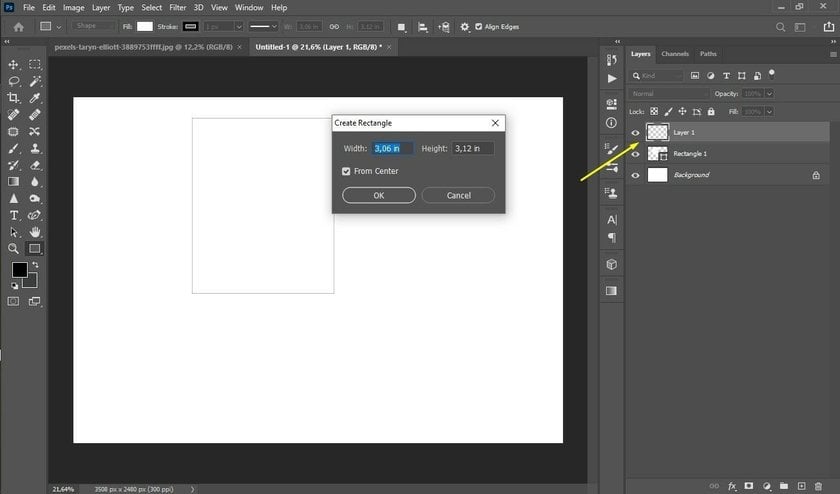
- Allinea il rettangolo più piccolo al centro di quello più grande.
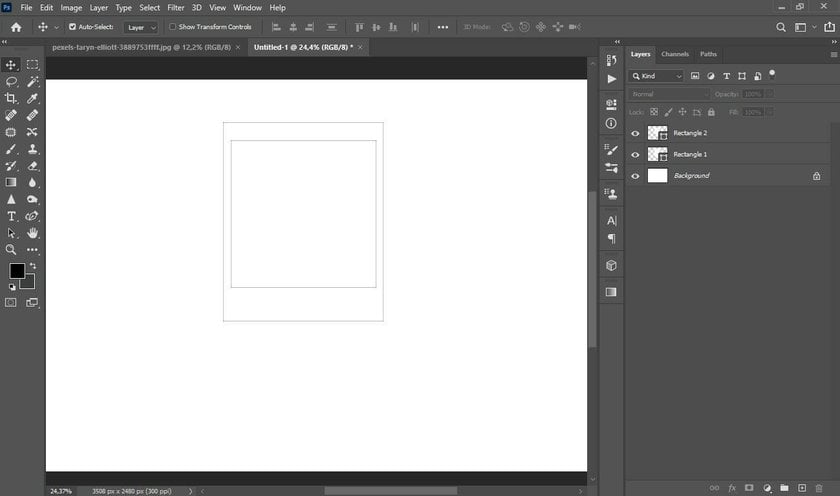
Passaggio 8: Inserisci la Foto
- Trascina la tua foto modificata all’interno del modello.
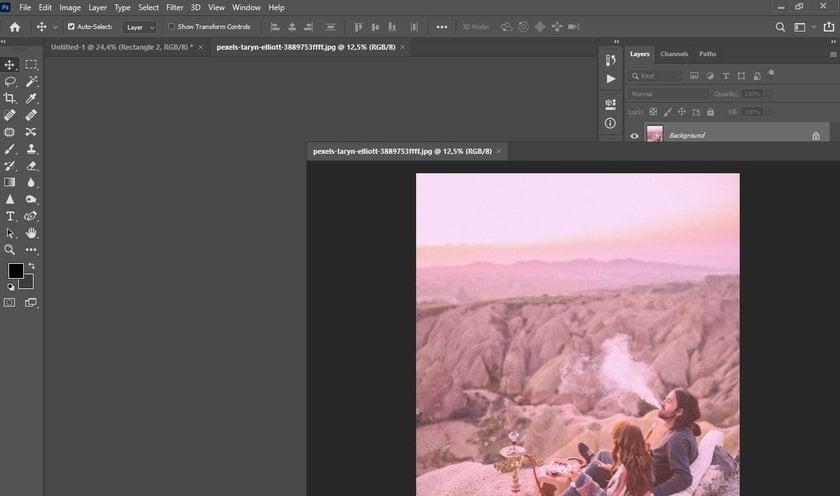
- Assicurati che il livello della foto sia sopra gli altri.
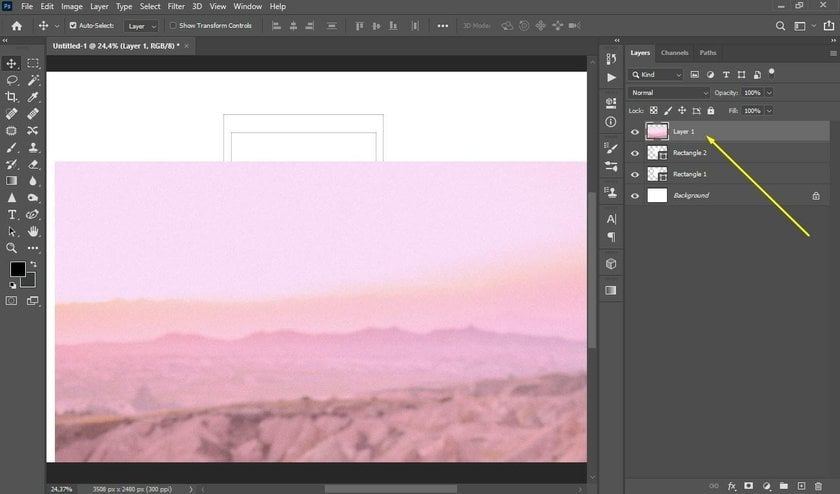
- Clic destro sul livello della foto, seleziona “Crea maschera di ritaglio”. Ridimensionala usando Ctrl + T per adattarla alla finestra interna.
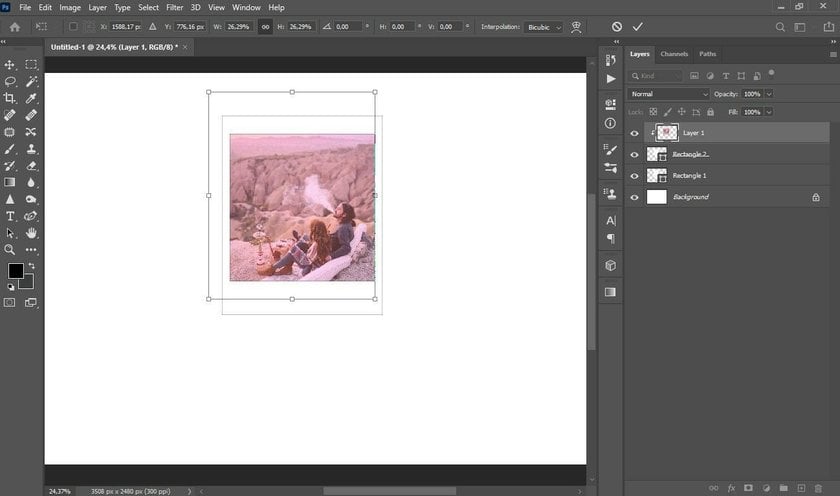
Passaggio 9: Colore Finale della Cornice
- Per le immagini destinate al web, scegli un bianco sporco per un effetto più realistico.
- Modifica il colore del riempimento nella barra delle opzioni dello strumento rettangolo.
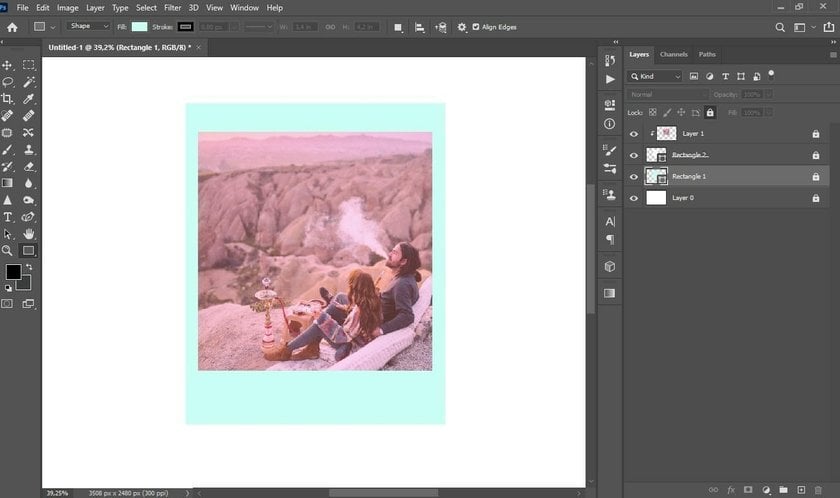
Ecco fatto! Ora sai come trasformare la tua foto in una perfetta Polaroid utilizzando Photoshop!
Vi ho mostrato come realizzare un'immagine stampabile esattamente delle stesse dimensioni della Polaroid originale, ma potete anche prendere queste proporzioni e ingrandire l'immagine della Polaroid per non perdere qualità quando la pubblicate online.
Scopri la potenza dell'AI con Luminar Neo
Scopri ora!Nota Finale
Come ogni altra forma d’arte, la fotografia non è pensata per essere tecnicamente perfetta, ma per evocare una tempesta di emozioni in chi guarda. L’atmosfera delle vecchie foto—con tutti i loro graffi, la grana, i segni del tempo e le imperfezioni—è un perfetto esempio di quanto questo possa essere potente. E oggi più che mai, in un’epoca in cui ogni immagine è troppo perfetta e le fotocamere moderne sembrano impedirti di sbagliare, quel fascino nostalgico diventa ancora più prezioso.
C’è un altro modo per far sembrare le tue foto delle Polaroid, e secondo me è il migliore in assoluto: acquistare una vera Polaroid. Nessun filtro o software potrà mai replicare davvero quell’atmosfera. L’esperienza, il colore, l’attesa dello sviluppo: è un feeling unico.
FAQ
Qual è la dimensione di una foto Polaroid?
La dimensione effettiva dell’immagine è di circa 3,1 x 3,1 pollici, mentre la dimensione totale, inclusi i bordi bianchi, è di circa 3,5 x 4,25 pollici.
Quali sono le dimensioni delle foto Polaroid?
Le foto Polaroid sono disponibili in varie dimensioni, a seconda del tipo di pellicola. Ecco le dimensioni dei formati di pellicola Polaroid più comuni:
1. Pellicola Polaroid SX-70, 600 e i-Type
- Area della foto: 3,108 x 3,024 pollici (7,894 x 7,6801 cm)
- Area totale: 4,233 x 3,483 pollici (10,752 x 8,847 cm)
2. Pellicola Polaroid a cornice rotonda
- Area della foto: 3,024 pollici (7,68096 cm)
- Area totale: 4,233 x 3,483 pollici (10,752 x 8,847 cm)
3. Pellicola Polaroid Go
- Area della foto: 1,851 x 1,811 pollici (47 x 46 mm)
- Area totale: 2,623 x 2,122 pollici (66,6 x 53,9 mm)
È possibile dare a una foto l’aspetto di una Polaroid?
Sì, è assolutamente possibile. Puoi ottenere l’effetto Polaroid utilizzando diversi software di fotoritocco. Il processo prevede, di solito, la regolazione del bilanciamento cromatico, l’aggiunta di un effetto grana e la creazione di una cornice tipica delle Polaroid. A seconda del programma, potrebbero esserci preset o filtri già pronti che permettono di trasformare rapidamente una foto normale in un’immagine in stile Polaroid.
Qual è l’app più adatta per creare foto in stile Polaroid?
Tra le tante disponibili, Luminar Neo è quella che consigliamo di più. Grazie alla combinazione tra tecnologia AI e preset vintage, è facile ottenere un look autentico. Inoltre, offre strumenti avanzati per chi desidera un controllo più dettagliato sull’immagine finale.
Come trasformare le foto in polaroid?
- Avviare Luminar Neo.
- Fare clic su “Aggiungi foto” per caricare l'immagine.
- Selezionare una preimpostazione che dia un effetto vintage o Polaroid nel pannello “Preimpostazioni”.
- Utilizzare la scheda “Modifica” per regolare luminosità, contrasto e saturazione per ottenere un effetto vintage.
- Passare alla scheda “Creativo” e selezionare gli effetti “Opaco”, “Bagliore” o “Grana pellicola” per imitare lo stile Polaroid.
- Usare lo strumento “Ritaglia e ruota” per ottenere un formato quadrato; quindi aggiungere un bordo bianco per il formato Polaroid standard.
- Salvare la foto modificata con un nome personalizzato.





 >
>

