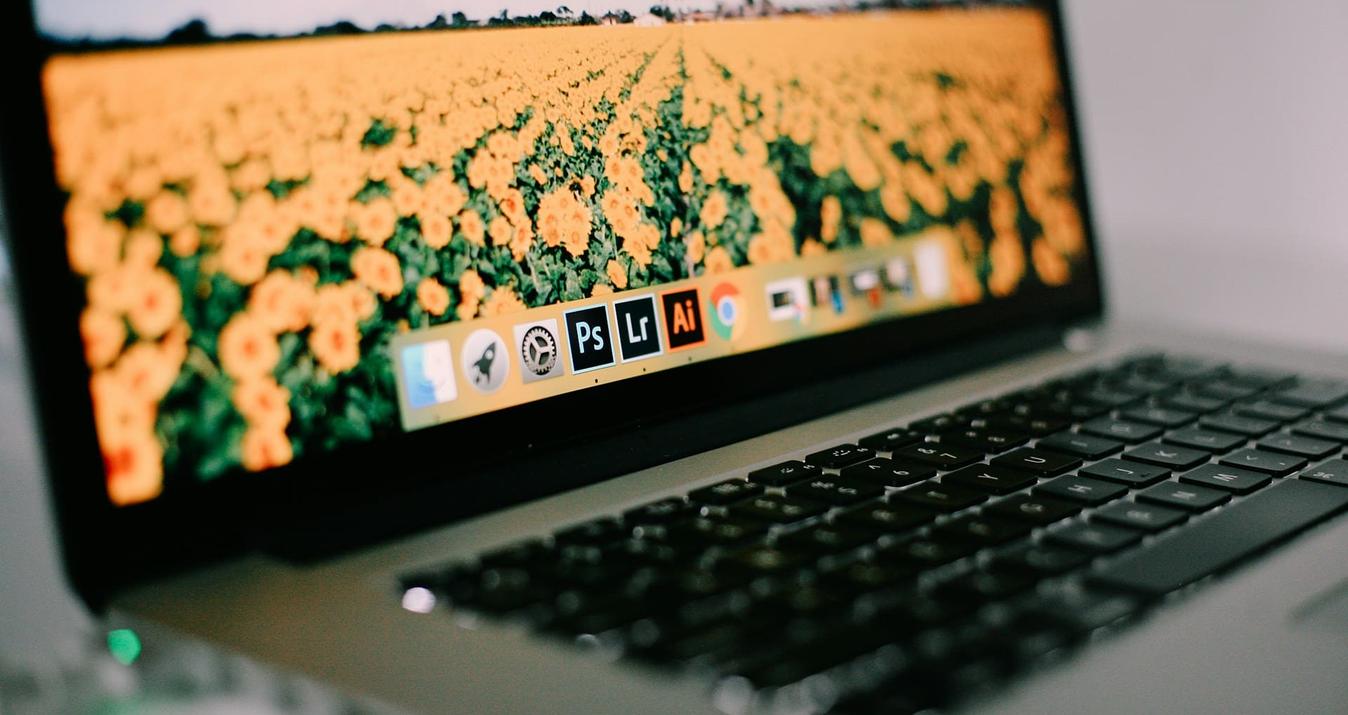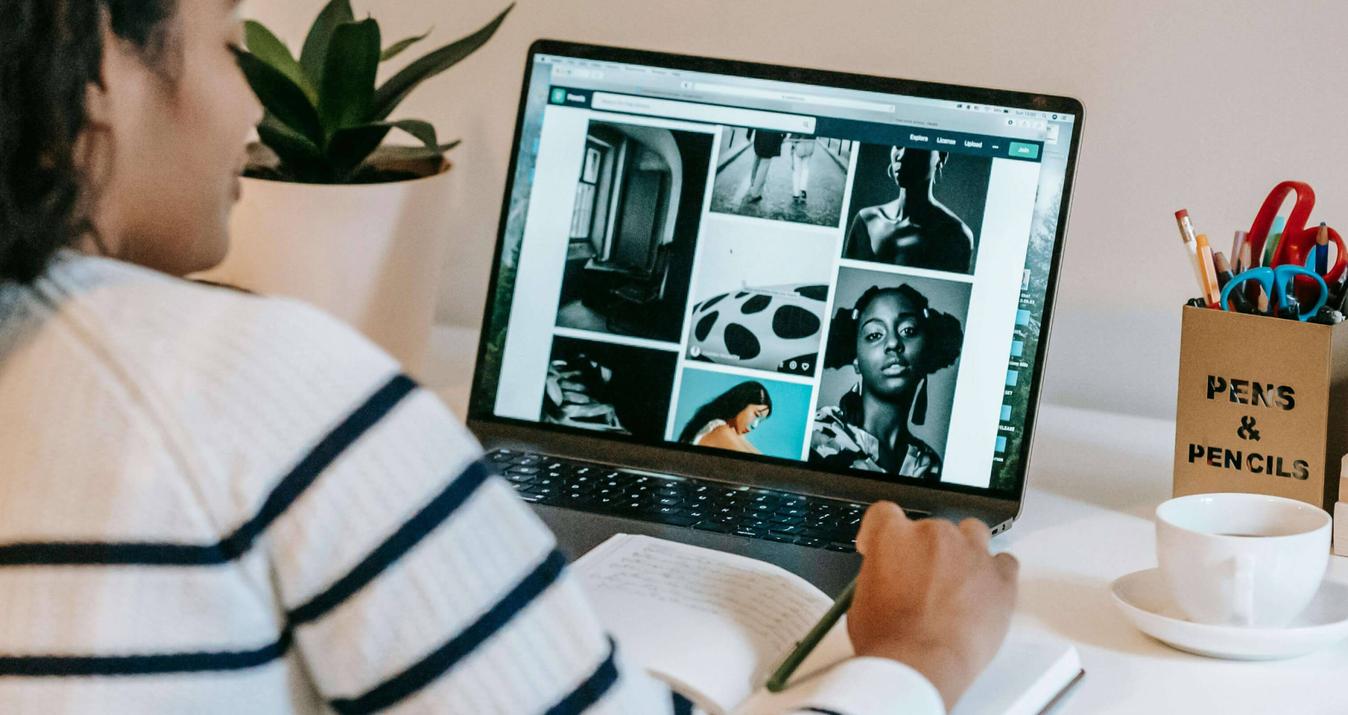¿Conoces Todas las Funciones del Editor de Fotos de tu Mac?
Marzo 18, 2024

Editar es fácil si conoces los trucos. Aprende a usar el editor de fotos integrado del Mac para conseguir más con tus fotos.
El Mac de Apple ha dividido a la gente desde que existe. Algunos adoran la marca y no usan nada que no sea Mac; otros no la soportan en absoluto. Sin embargo, incluso el equipo contrario está de acuerdo a regañadientes en que los ordenadores Mac tienen un rendimiento sólido, especialmente para tareas como la edición de fotos y vídeo.
¿Alguna vez te has preguntado cómo editar fotos en Mac? Los programas de edición de fotos van de lo sencillo a lo complejo y se adaptan a distintos tipos de fotógrafos. Piense en sus necesidades y elija un programa que se adapte a su flujo de trabajo, pero también un editor de imágenes que los usuarios de Mac recomienden.
Si quieres convertirte en un profesional, Photoshop ya es tu amigo. Lightroom es otro editor fotográfico que los usuarios de Mac utilizan desde hace mucho tiempo. Sin embargo, el editor de fotos por defecto de Mac, Fotos, es una pieza integrada de software que muchos dan por sentado, a pesar de que es adecuado para principiantes y cualquier persona que necesite arreglar sus fotos en un editor de imágenes que Mac proporciona rápidamente de forma gratuita.
En este artículo, te contamos exactamente lo que puedes conseguir con Fotos, el software de edición de fotos integrado para Mac. Si buscas una alternativa de nivel superior, considera Luminar Neo, que te permite almacenar, clasificar, organizar y editar fotos de forma rápida y eficaz. Haz clic a continuación para probar Luminar Neo y editar fotos en tu Mac de forma gratuita durante el periodo de prueba.
Herramientas de Edición de Fotos para Mac
¿Qué características debe tener un editor de fotos para Mac? Echemos un vistazo al editor de imágenes Fotos y analicemos sus herramientas una por una. Profundicemos en cómo puedes acceder y utilizar estas herramientas:
Haz clic en el icono Fotos del Dock o de la carpeta Aplicaciones para iniciar la aplicación.
Navega por tu biblioteca y haz clic en la imagen que quieras editar.
Pulse el botón "Editar" situado en la esquina superior derecha de la pantalla.

Visualización y Almacenamiento de Herramientas
Para los usuarios de Mac, Fotos es el editor de fotos preferido, no solo por su compatibilidad con el sistema, sino también porque encarna el diseño minimalista y fácil de usar característico de los productos Apple. A continuación encontrarás una guía que te ayudará a navegar por sus herramientas de visualización y almacenamiento:
1. Abre Fotos: Haz clic en el icono Fotos del Dock o ábrelo desde la carpeta Aplicaciones.
2. Ver imágenes:
Tus fotos se organizan automáticamente en tu biblioteca. Puedes navegar por ellas en la pestaña "Fotos".
Utiliza la pestaña "Álbumes" para ver grupos específicos de fotos.
3. Evalúe y dé "Me gusta" a las imágenes:
Para darle a "me gusta" a una foto, haz clic en el icono del "corazón". La foto se añadirá automáticamente a tu álbum "Favoritos".
Utiliza estrellas o banderas (si están disponibles) para puntuar tus imágenes y facilitar su posterior localización.
4. Añadir automáticamente a iCloud: Asegúrate de que Fotos en iCloud está activado en tus ajustes para que tus fotos y ediciones se carguen automáticamente y estén accesibles en todos tus dispositivos Apple.
5. Agrupa las fotos de forma inteligente:
Fotos agrupa automáticamente tus imágenes en función de la hora y la ubicación, lo que te ayuda a encontrar rápidamente fotos de viajes o fechas concretas.
Utiliza la función "Buscar" para encontrar fotos en función de su ubicación o de la fecha en que fueron tomadas.
6. Detección de caras: Navega hasta la pestaña "Álbumes" y selecciona "Personas" para ver y gestionar las caras que ha reconocido Fotos.
Siguiendo esta guía, podrás utilizar eficazmente las herramientas de visualización y almacenamiento disponibles en Fotos, asegurándote de que tus imágenes estén bien organizadas, sean fácilmente accesibles y estén listas para ser disfrutadas en cualquier dispositivo Apple.
Herramientas de Edición
Editar fotos es pan comido con Fotos para Mac, gracias a sus funciones sencillas y fáciles de usar. Tanto si quieres ajustar el tamaño y el aspecto general de tus fotos, como si quieres retocar detalles de color y mejorar tus retratos, Fotos te lo pone fácil.
1. Haga doble clic en la foto que desea editar.
2. Haga clic en la opción Editar situada en la esquina superior derecha de la ventana de la aplicación.
3. Para ajustar el tamaño y el aspecto, utiliza opciones como recortar, voltear, girar y enderezar para modificar el diseño y la orientación de la foto.
4. Para controlar los detalles de color, explora una variedad de controles deslizantes y herramientas:
Utiliza la Varita Mágica para realizar ajustes automáticos.
Ajusta manualmente el color y la luz, y conviértelo a blanco y negro.
Controla totalmente la exposición, la saturación y la intensidad para realizar ediciones precisas.
5. Mejore sus retratos:
Elimina los ojos rojos.
Utiliza la herramienta de retoque para limpiar las imperfecciones.
Mejora el aspecto general de tus fotos de retrato.
6. Una vez que esté satisfecho con sus ajustes, haga clic en Hecho para guardar los cambios.
Con estas capacidades, Photos destaca como un software de edición fotográfica completo pero fácil de usar para usuarios de Mac, que satisface todas las necesidades básicas de edición sin complejidad.

Veamos más de cerca los controles deslizantes de Fotos:
Luz: ilumina las zonas oscuras y resalta los detalles ocultos
Color: ajusta la saturación, el contraste y la dominante de color.
Blanco y negro: elimina los colores para que puedas centrarte en los detalles y añade un tipo especial de efecto dramático.
Balance de blancos: hace que tus fotos sean más cálidas o más frías
Curvas: ajustes finos de contraste y color
Niveles: ajusta el equilibrio tonal de las fotos, perfeccionando los tonos medios, las luces y las sombras.
Definición: aumenta la claridad de una imagen
Color selectivo: resalta determinados colores en tus fotos
Viñeta: añade sombreado cerca de los bordes para crear un enfoque único.
Como Fotos utiliza un sistema no destructivo, puedes editar tus fotos hasta el infinito. Haz clic en Comparar y verás los ajustes que has realizado. Si no estás satisfecho en algún punto, siempre puedes volver a la foto original o hacer otros ajustes.
Copiar y Pegar
Fotos es un gran editor de fotos para Mac porque te permite copiar y pegar tus ajustes entre imágenes. Sin embargo, los ajustes de la herramienta de retoque, la herramienta de ojos rojos, la herramienta de recorte y las extensiones de terceros no se pueden copiar y pegar.
Esta función facilita la edición de un lote de imágenes para conseguir un aspecto uniforme. Una vez editada una imagen, puedes copiar y pegar todos los ajustes en otras imágenes. Esta función, que suele encontrarse en editores de fotos más avanzados como Luminar, es un gran añadido a este editor integrado.
Para utilizar esta función en la app Fotos de tu Mac:
Haz doble clic en la foto o el vídeo con las ediciones que quieras copiar.
Haga clic en Editar en la barra de herramientas.
Vaya a Imagen > Copiar ediciones en el menú superior.
Selecciona la(s) foto(s) o él(los) vídeo(s) que quieras editar (utiliza Comando-clic para seleccionar varios).
Elija Imagen > Pegar ediciones en el menú superior.
Siguiendo estos pasos, puedes aplicar rápidamente las mismas ediciones a varias fotos o vídeos, garantizando la coherencia y ahorrando tiempo.
Más Trucos para tu Editor de Imágenes Mac
Además de los controles deslizantes básicos, Fotos ofrece herramientas más avanzadas que te proporcionan un amplio control sobre el proceso de edición de imágenes. Para acceder a ellas:
1. Inicie Fotos y seleccione la imagen que desea editar.
2. Haga clic en Editar en la barra de herramientas.
3. Haga clic en el botón Añadir, situado normalmente en la parte superior derecha del panel de edición.
4. Desde aquí, puede elegir entre herramientas avanzadas como:
Reducción del ruido: Minimiza el grano en tu foto.
Nitidez: Mejora la nitidez de tu imagen.
Niveles: Ajusta el balance de color y la intensidad.
Histograma: Visualiza la distribución de colores y tonos de tu imagen.
Aplicar ajustes: Utiliza los controles deslizantes o los ajustes de cada herramienta para ajustar la imagen.
5. Una vez satisfecho, haga clic en Hecho para guardar los cambios.
Como puedes ver, Fotos no es solo otro editor de imágenes integrado en Mac que no te da mucho control sobre tus fotos. Por el contrario, es algo que puede sustituir a los editores caros, siempre que no necesites algo demasiado avanzado.
Ampliación de Fotos
A los usuarios de Photos les gusta aumentar el potencial de la aplicación utilizando extensiones de Photos. Existen múltiples extensiones para este editor de fotos para Mac que puedes utilizar para ajustar y mejorar tus fotos según tus necesidades rápidamente. Si quieres editar de forma rápida y automática, Photolemur puede ayudarte. Luminar Neo es perfecto para aplicar efectos estéticos, corregir la saturación y la intensidad de la luz o mejorar tus fotos con funciones de IA. Si eres fan del horquillado HDR, Aurora es una gran elección. Otras herramientas profesionales como BeFunky, Pixelmator y Affinity Photo también funcionan bien con Fotos.
También hay muchas otras extensiones de edición de terceros para este editor de imágenes que los usuarios de Mac adoran porque están diseñadas específicamente para Fotos. Puedes encontrarlas en el Mac App Store. Te permiten añadir filtros y texturas y utilizar aún más herramientas de retoque. Para empezar a editar con la extensión, haz clic con el botón derecho en la foto y busca la opción "Editar con" en el menú desplegable:

Editor de Fotos Alternativo para Mac
Si buscas editores alternativos con el mismo bonito diseño y facilidad de uso que Photos, Luminar Neo puede ser una opción perfecta para ti si quieres editar fotos en Mac.

Modo de Visualización en Luminar Neo
Luminar Neo es un excelente editor de fotos para Mac que te permite almacenar, organizar y editar tus fotos de forma rápida y sencilla. No hay necesidad de importar tus imágenes a Luminar Neo manualmente. Una vez que guíes Luminar Neo a tu carpeta de fotos predeterminada, podrás utilizar Luminar igual que Fotos. Te permite ver tus fotos en una galería por fecha, código de color, favoritos, etc.
Este software de edición de fotos para Mac es perfecto tanto para principiantes como para profesionales gracias a su intuitiva interfaz de usuario y su potente arsenal de herramientas. Es un editor de fotos para Mac que merece la pena probar.
Modo de Edición en Luminar Neo
Luminar Neo es un editor de imágenes para Mac que te permite editar fotos rápidamente. Añade un aspecto impresionante y encuentra prácticos espacios de trabajo para editar cualquier tipo de foto, desde retratos hasta paisajes, con filtros incorporados. Las herramientas de edición son abundantes, y Luminar Neo tiene todo lo que necesitas para que tus fotos brillen. Los controles deslizantes de IA analizan automáticamente los puntos problemáticos de tus fotos y los editan con un solo control deslizante.
Gracias al sistema de capas, podrás editar tus fotos de forma profesional, crear efectos de levitación, añadir logotipos y marcas de agua, añadir texturas y mucho más. No todos los programas de edición de fotos para Mac disponen de estas funciones, por lo que es sumamente maravilloso poder acceder a ellas en este editor de imágenes para Mac, perfecto tanto para profesionales como para aficionados.

Si quieres probar este editor de fotos para Mac y aprender rápidamente a editar fotos en un Mac, haz clic en el botón de abajo para probar Luminar Neo gratis.