April 13
14 min. to read
Cómo suavizar los bordes en Photoshop, la pluma de Photoshop y otras herramientas
A veces, tu tarea al editar es crear una imagen compuesta a partir de dos elementos diferentes. O para eliminar a la multitud frente al Coliseo. O para crear una bonita viñeta de un hombre al que respetas.
En todos estos casos, la cuestión de cómo utilizar bordes lisos en Photoshop surge inevitablemente. En particular, esta habilidad es necesaria para que una imagen compuesta se vea natural. (Para aquellos interesados en estilos de collage divertidos, la funcionalidad básica de Paint está a su servicio.)
 Para abordar esta necesidad de bordes suaves, hemos diseñado esta guía paso a paso. Échale un vistazo y aprende a usar bordes lisos en Photoshop (o cómo difuminar en Photoshop). Para tu comodidad, los pasos comúnmente problemáticos en las secciones sobre difuminar bordes (Photoshop) y refinar bordes lisos (Photoshop) se acompañan con respuestas y consejos útiles.
Para abordar esta necesidad de bordes suaves, hemos diseñado esta guía paso a paso. Échale un vistazo y aprende a usar bordes lisos en Photoshop (o cómo difuminar en Photoshop). Para tu comodidad, los pasos comúnmente problemáticos en las secciones sobre difuminar bordes (Photoshop) y refinar bordes lisos (Photoshop) se acompañan con respuestas y consejos útiles.
¡Así que empecemos el proceso agradable, creativo y sencillo de crear bordes borrosos en tus fotos!
Fase 1. Extraer una foto: ajustes básicos
 Para comenzar a suavizar los bordes, debes crear una selección adecuada para el primer plano. Para ello, Perfeccionar bordes (Photoshop) es una herramienta útil.
Para comenzar a suavizar los bordes, debes crear una selección adecuada para el primer plano. Para ello, Perfeccionar bordes (Photoshop) es una herramienta útil.
Nota: Perfeccionar bordes puede estar ausente en las versiones más recientes de Photoshop, por lo que nuestra guía incluye una ruta más sofisticada para acceder a la herramienta pincel Perfeccionar bordes. Al mismo tiempo, algunas personas omiten este paso y proceden a la pluma de Photoshop directamente.
Depende de ti lo que elijas. Solo ten en cuenta que cuanto más preparada esté tu materia prima (en nuestro caso, la imagen seleccionada), más fácil te resultará incluirla en una nueva foto.
Si deseas utilizar la función Perfeccionar bordes, sigue estos pasos:
Elige el menú Seleccionar y procede a Seleccionar y Máscara. Alternativamente, utiliza una herramienta de selección rápida (como Selección rápida, Varita mágica o Lazo) y, a continuación, elige Seleccionar y Máscara.
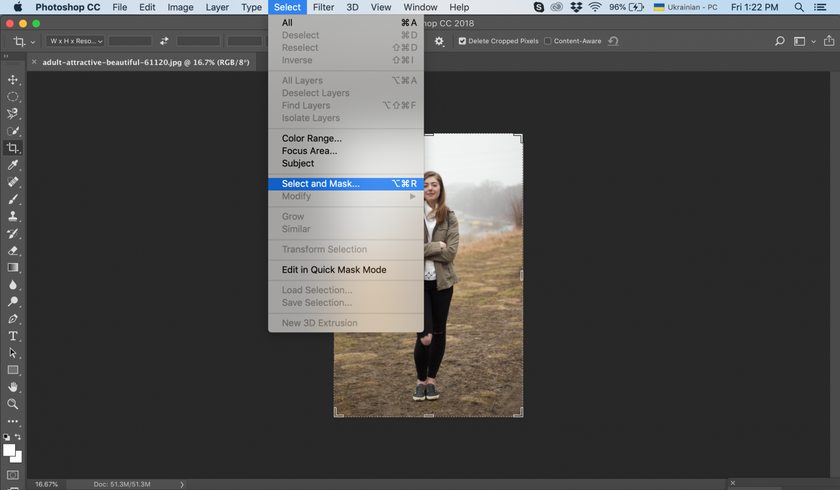 2. Perfecciona tu selección usando la funcionalidad en el Panel de propiedades.
2. Perfecciona tu selección usando la funcionalidad en el Panel de propiedades.
3. Ve al Modo de vista para elegir cómo se presenta la vista previa de la selección (piel de cebolla, hormigas marchantes, superposición, en negro, en blanco, blanco y negro o en capas) y utiliza el control deslizante Opacidad para ajustarlo.
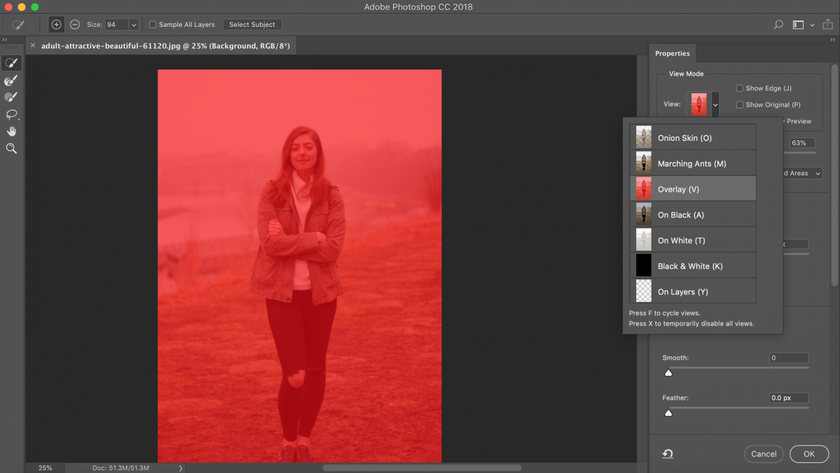 4. Utiliza el pincel Selección rápida para realizar cambios de grosor de pincel en la selección.
4. Utiliza el pincel Selección rápida para realizar cambios de grosor de pincel en la selección.
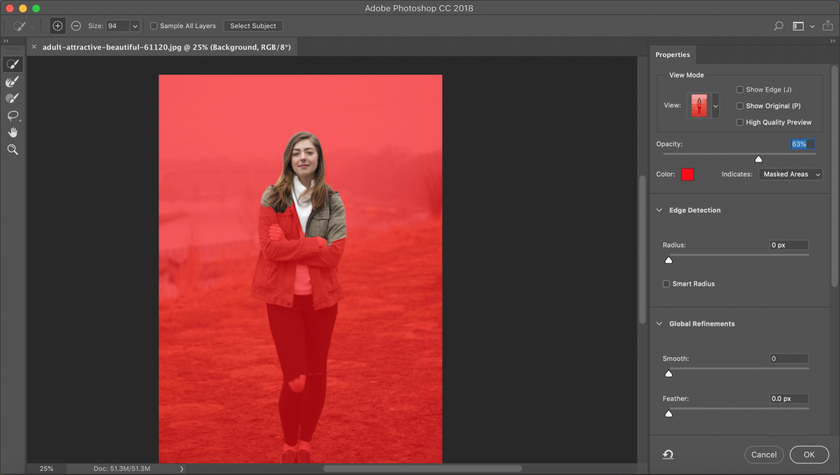 5. Utiliza el pincel Perfeccionar bordes para hacer ajustes precisos.
5. Utiliza el pincel Perfeccionar bordes para hacer ajustes precisos.
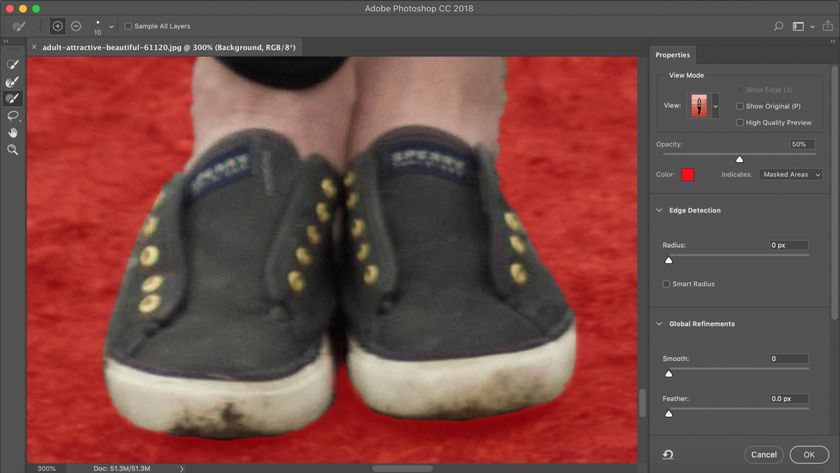 6. Añade mejoras finales con la herramienta Pincel.
6. Añade mejoras finales con la herramienta Pincel.
Fase 2. Difuminar bordes (opción de Photoshop): la forma más común de perfeccionar tu selección
En general, la pluma de Photoshop se utiliza para suavizar la transición entre una selección y un fondo. Esta herramienta aborda perfectamente la preocupación de cómo utilizar bordes lisos en Photoshop. Por otra parte, la mayoría de las personas utilizan sólo esta herramienta y logran resultados impresionantes.
Entonces, ¿cómo se puede utilizar la pluma de Photoshop de forma correcta y eficaz? Esta sencilla guía es la respuesta:
La primera forma es ajustar la configuración en el menú Propiedades después del proceso de enmascarado.
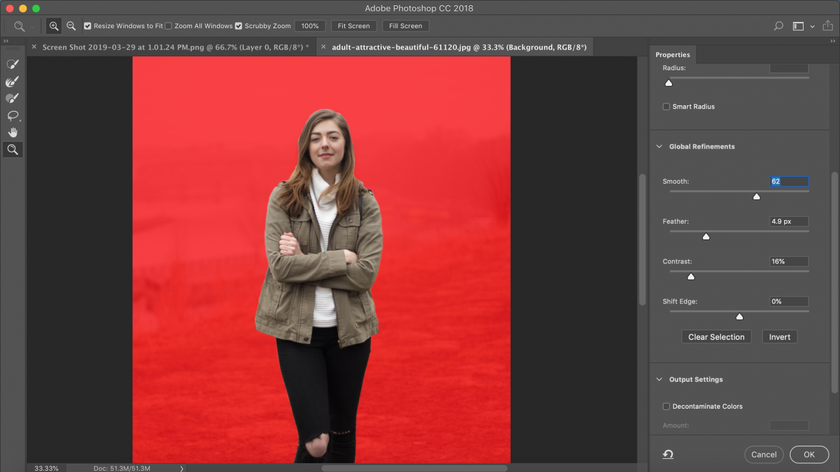 2. Este es el resultado cuando pegas tu selección en la nueva capa:
2. Este es el resultado cuando pegas tu selección en la nueva capa:
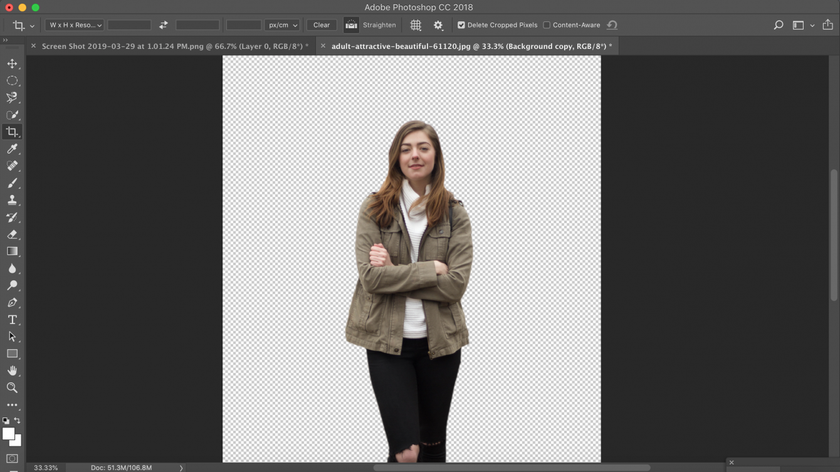 3. Accede a la herramienta Marquesina para hacer una selección que copiarás y pegarás en la nueva imagen más tarde (completa este paso si omitiste la fase anterior). ¿Qué tipo de marquesina debo elegir? Hay dos tipos de formas disponibles. Para las selecciones rectangulares y cuadradas, es mejor elegir la herramienta de Marquesina rectangular. Para imágenes redondas, la opción Marquesina elíptica funcionará mejor.
3. Accede a la herramienta Marquesina para hacer una selección que copiarás y pegarás en la nueva imagen más tarde (completa este paso si omitiste la fase anterior). ¿Qué tipo de marquesina debo elegir? Hay dos tipos de formas disponibles. Para las selecciones rectangulares y cuadradas, es mejor elegir la herramienta de Marquesina rectangular. Para imágenes redondas, la opción Marquesina elíptica funcionará mejor.
4. Arrastra el cursor alrededor de la imagen para crear un borde (el espacio para esos bordes lisos que presenta Photoshop).
5. Accede a la herramienta Pluma a través de la opción Modificar en el menú principal Seleccionar.
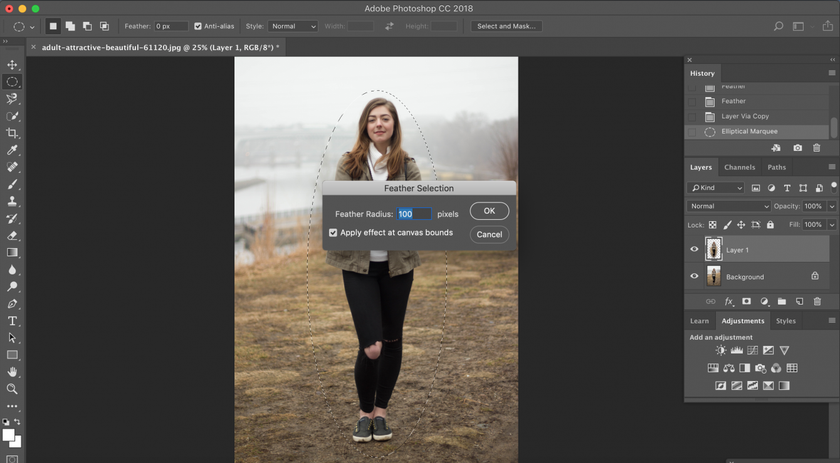 6. Elige el valor de tu pluma de Photoshop en el cuadro de diálogo escribiendo un número en el campo Radio de pluma.
6. Elige el valor de tu pluma de Photoshop en el cuadro de diálogo escribiendo un número en el campo Radio de pluma.
¿Te preguntas cómo difuminar correctamente en Photoshop? El radio de la pluma que introduzcas establece el número de píxeles por el que se suavizarán los bordes de tu selección. Así que siéntete libre de jugar con estos números. Para empezar bien, elige algo entre 20 y 30.
¿Te preguntas cómo usar mejor los bordes lisos en Photoshop si los bordes blandos se vuelven demasiado anchos? En este caso, simplemente repite el paso anterior, pero ahora introduce un número más pequeño. En el caso opuesto, los bordes demasiado estrechos se pueden optimizar utilizando un radio más amplio.
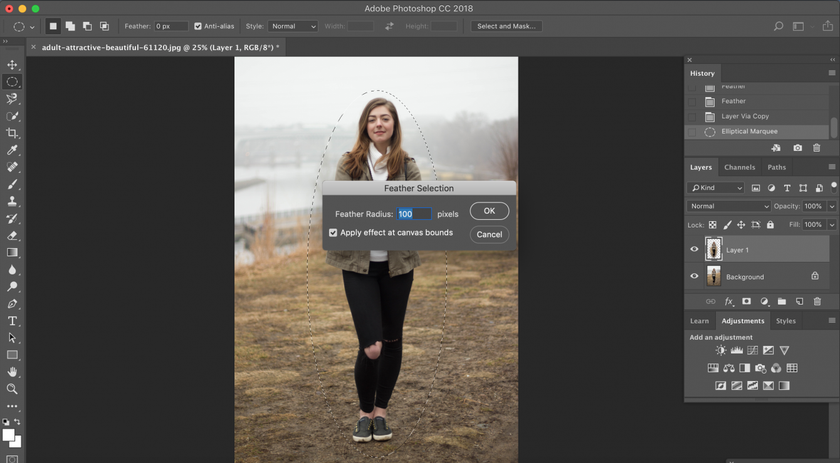 Como resultado de estas acciones, recibirás una imagen con viñeta.
Como resultado de estas acciones, recibirás una imagen con viñeta.
En ciertos casos, eso será suficiente. Sin embargo, la mayoría de los objetivos de edición requieren un retoque adicional de una foto después de completar los ajustes con la pluma de Photoshop.
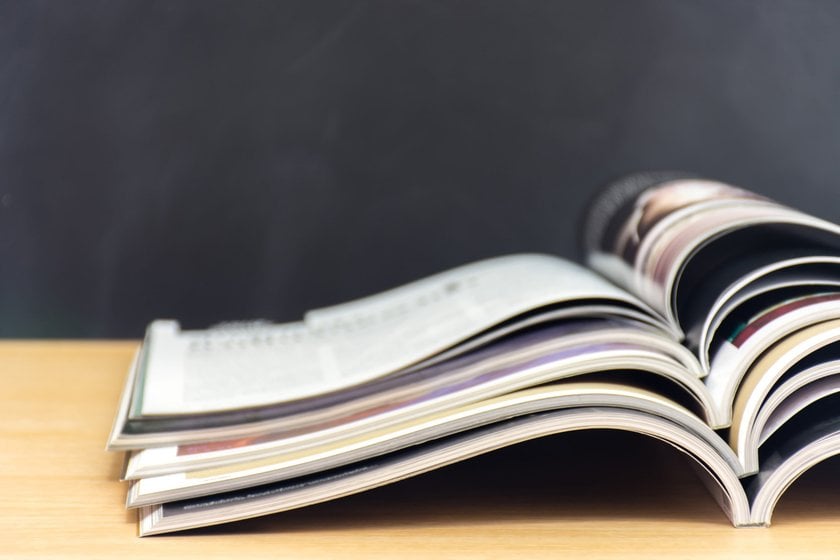
Fase 3. Herramienta de desenfoque de Photoshop (o cómo usar bordes lisos en Photoshop como un profesional)
En el nivel avanzado, la herramienta de desenfoque de Photoshop es el mejor método para crear una transición suave en términos de iluminación y para fusionar con precisión dos imágenes.
Entonces, ¿cómo puedes hacer que Photoshop desenfoque los bordes correctamente?
1. Determina los bordes ásperos manteniendo pulsada la tecla Alt y utilizando la rueda de desplazamiento del ratón para hacer zoom. También puedes crear bordes desenfocados de Photoshop si no tienes un ratón. Como alternativa, prueba la herramienta Zoom para ver los bordes que necesitan ser ajustados.
2. Pulsa ] o [ para ajustar el tamaño del pincel. Comienza a ajustar los bordes incorrectos. ¿Cuál es el método adecuado para elegir el tamaño del pincel? Aconsejamos seleccionar un tamaño que sea ligeramente más grande que el grosor del borde. Esto dará como resultado un desenfoque preciso que no toque el área circundante.
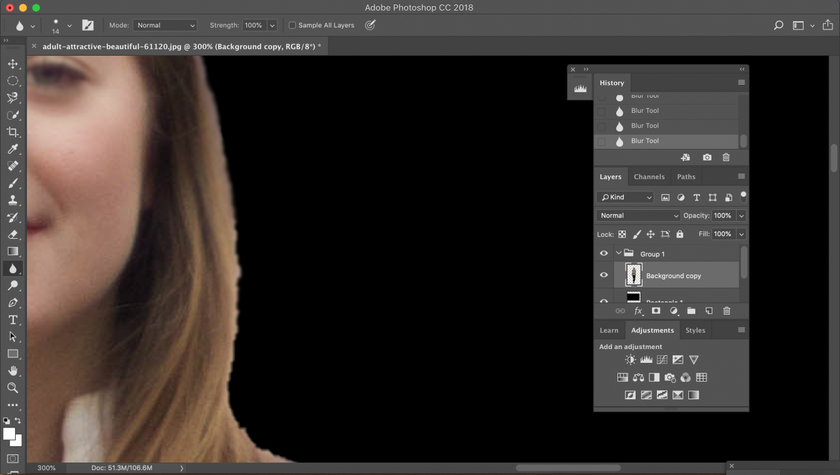 3. Utiliza el control deslizante Fuerza. Para elegir el valor, considera lo siguiente: cuanto mayor sea el porcentaje, más vívida será la aplicación de la herramienta de desenfoque de Photoshop.
3. Utiliza el control deslizante Fuerza. Para elegir el valor, considera lo siguiente: cuanto mayor sea el porcentaje, más vívida será la aplicación de la herramienta de desenfoque de Photoshop.

Fase 4. Evalúa el resultado y considera el posprocesamiento
Al aplicar tantos trucos de magia en la foto, es importante detenerse y evaluar el resultado de cada acción. Comprueba si has logrado el efecto correcto en cada fase:
Fase 1: la selección que querías está completamente presente. En otras palabras, has elegido suficiente del área de la foto para no cortar algo importante después de todos los ajustes. Fase 2: los bordes de tus selecciones son de una suavidad óptima y no parecen ásperos. Fase 3: se omiten todos los detalles en los bordes borrosos.
Si todo se ve bien, considera el posprocesamiento. Después de hacer tantos ajustes importantes, todo lo que necesitarás es una edición básica que no destruya la calidad de tu foto. Te recomendamos que eches un vistazo a este editor de color de fotos. Contiene todo lo que necesitas en una versión de prueba gratuita y muchas ideas increíbles para tus fotos en una versión de pago del producto.
Fase 5. ¡En caso de que algo salga mal, usa un salvavidas!
Si te das cuenta de que después de pasar tanto tiempo y energía en la creación de bordes lisos en Photoshop el resultado no es bueno, no te enfades antes de tiempo. Hay varios programas en el mercado que son más simples de usar y pueden crear bordes suaves de la misma calidad.
Aquí, vamos a presentar la funcionalidad de Luminar Neo. De hecho, Luminar Neo puede manejar todas las tareas que hemos descrito anteriormente, incluso viene con una herramienta de difuminado que es muy similar a la pluma de Photoshop.
Entre los numerosos filtros en Luminar Neo se encuentra un filtro para difuminar los bordes. Más precisamente, este filtro te permite dividir una imagen en capas y aplicar herramientas simples en cada una de ellas. Para obtener más información sobre esta técnica, consulta este resumen.
Además, el enmascarado es mucho más fácil en Luminar que en Photoshop. Para evaluar su simplicidad, lee esta reseña.
Al cubrir todas las necesidades básicas para crear bordes lisos a la vez que es simple y fácil de usar, Luminar Neo es un salvavidas para aquellos que sufren con Photoshop. ¡No dudes en usarlo!



