April 13
16 min. to read
Wie man ein Bild in verschiedenen Softwareprogrammen vergrößert
Es gibt eine ganze Reihe von Gründen, warum du dein Bilder vergrößern möchtest, einschließlich der Upload-Anforderungen für eine Website oder weil du einen Druck vorbereiten musst. Wenn du es noch nie getan hast, sind wir hier, um dir zu helfen! Wenn du in die entgegengesetzte Richtung gehen möchtest, findest du hier einen hilfreichen Artikel darüber, wie du ein Bild kleiner machen kannst. Luminar ist ein Programm, das dabei helfen kann, ein Bild größer oder kleiner zu machen sowie zuzuschneiden, zu bearbeiten und deine Fotobibliothek zu organisieren. Klingt nach vielen nützlichen Funktionen, nicht wahr? Du kannst Luminar jetzt ausprobieren, indem du auf die Schaltfläche unten klickst.
Grundlagen der Vergrößerung von Bildern
Warum wollen Menschen die Größe von Bildern ändern?
Hier sind einige Gründe, ein Bild zu verkleinern:
- Es nimmt zu viel Platz in Anspruch
- Es ist keine ideale Größe für deinen Blogpost
- Das Laden dauert zu lange
Hier sind einige Gründe, ein Bild größer zu machen:
- Um es für den Druck zu optimieren
- Um die Qualität zu steigern
- Damit es im Web besser aussieht
- Du benötigst eine bestimmte Bildgröße

Bevor du ein Bild vergrößerst, überprüfe die Eigenschaften der Datei, um dessen Größe zu sehen. Ein weiterer Tipp ist, immer mit einer Kopie des Originalbildes zu experimentieren, vor allem, wenn du nicht weißt, wie die Ergebnisse aussehen werden.
Erhaltung der Qualität
Manchmal bemerkst du beim Vergrößern von Fotos einen Qualitätsverlust. Was kannst du dagegen tun?
Ein Qualitätsverlust tritt in der Regel auf, wenn ein Bild im Bitmap-Format vorliegt. Die meisten JPEG- und PNG-Bilder sind im Bitmap-Format. Das bedeutet, sie bestehen aus Tausenden von Pixeln. Wenn du hineinzoomst, wirst du sehen, dass diese Pixel tatsächlich winzige Quadrate sind. Das Bild setzt sich aus diesen Quadraten zusammen, die jeweils an einer feste Stelle auf dem Bild abgebildet werden. Hierher kommt der Name „Bitmap“.
Wenn du die Größe eines Bildes änderst, passt die Software die Größe der Pixel entsprechend deinen Bedürfnissen an. Wenn du ein Bild verkleinerst, gibt es keinen sichtbaren Qualitätsverlust, da die Anzahl der Pixel reduziert wird. Wenn du jedoch ein Bild vergrößerst, erhöht sich die Anzahl der Pixel, aber die nächsten Pixel nehmen alle die gleiche Farbe ein, wodurch das Bild verschwommen und verpixelt aussieht. Deswegen wäre der ideale Weg, um das Foto zu vergrößern, die Anzahl der Pixel zu erhöhen, aber sie gut zu detaillieren.
So vergrößerst du ein Bild in Luminar Neo
Luminar Neo von Skylum ist eine großartige Bearbeitungssoftware, mit der du verschiedene Aufgaben bewältigen kannst, vom Anpassen der Sättigung über das Hinzufügen eines besonderen Looks bis hin zum Ändern der Größe deines Fotos. So vergrößerst du ein Foto in Luminar Neo.
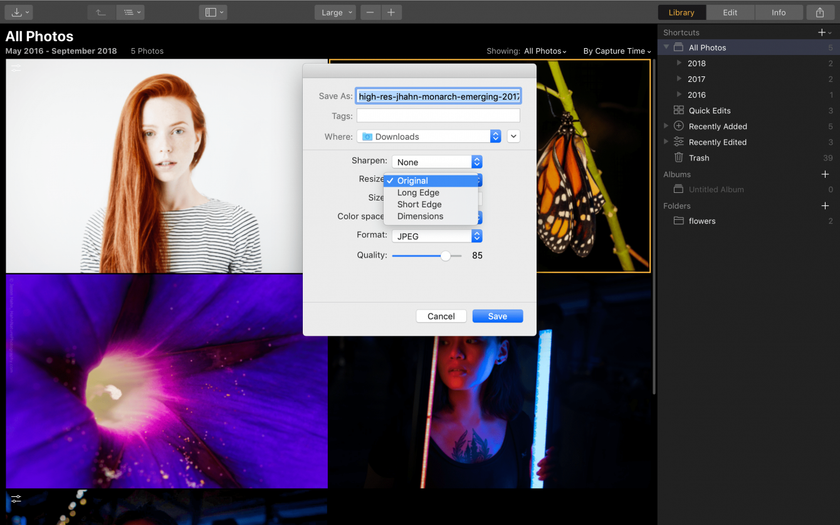
- Suche zunächst in deiner Luminar-Neo-Bibliothek nach dem Bild, dessen Größe du ändern möchtest. Dank des praktischen Organisationssystems kannst du ein Bild dem Datum nach finden, an dem du es aufgenommen hast, oder nach den Farbtags, die du ihm zuvor zugewiesen hast.
- Drücke als nächstes die Tastenkombination Shift-Cmd-E für Mac oder Shift-Ctrl-E für PC. Dadurch wird das Exportmenü aufgerufen. Es gibt Optionen, um das Bild zu schärfen oder die Größe zu ändern.
- Klicke auf Größe ändern. Du siehst Optionen, um die ursprüngliche Größe beizubehalten oder die Anzahl der Pixel für die lange oder kurze Kante einzustellen. Du kannst die Größe auch frei definieren, indem du Pixel für Höhe und Breite eingibst.
Das ist alles, was zu tun ist. Mit Luminar Neo kannst du deine Fotos schnell und intuitiv speichern, organisieren und bearbeiten.
Vergrößern eines Bildes in Lightroom
So lassen sich Bilder in Lightroom größer machen.
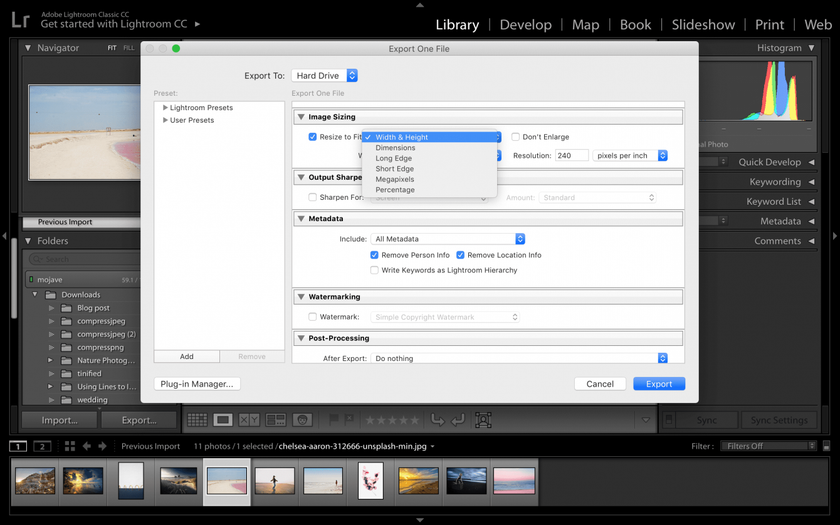
- Wähle dein Bild in Lightroom aus.
- Navigiere zu Datei –> Exportieren oder drücke auf deiner Tastatur die Tasten Shift-Cmd-E für Mac oder Shift-Ctrl-E für PC. Das Exportfenster wird angezeigt.
- Wähle den Exportspeicherort, indem du im Dropdown-Menü auf Bestimmter Ordner klickst. Klicke anschließend auf die Schaltfläche Auswählen und wähle den Ordner auf deinem Computer aus, in den du das vergrößerte Bild verschieben möchtest.
- Wähle in den Dateieinstellungen das gewünschte Format und die gewünschte Qualität aus. Beachte, dass die Dateigröße umso größer ist, je höher die Qualität gewählt wird.
- Stelle unter Bildskalierung sicher, dass du die Größenanpassung aktiviert hast.
- Wähle in den Abschnitten Metadaten, Wasserzeichen und Nachbearbeitung die Änderungen aus, die du anwenden möchtest.
- Klicke auf Exportieren, um den Prozess abzuschließen und dein Bild zu vergrößern.
Vergrößern eines Bildes in Photoshop
So änderst du die Größe eines Fotos in Photoshop.
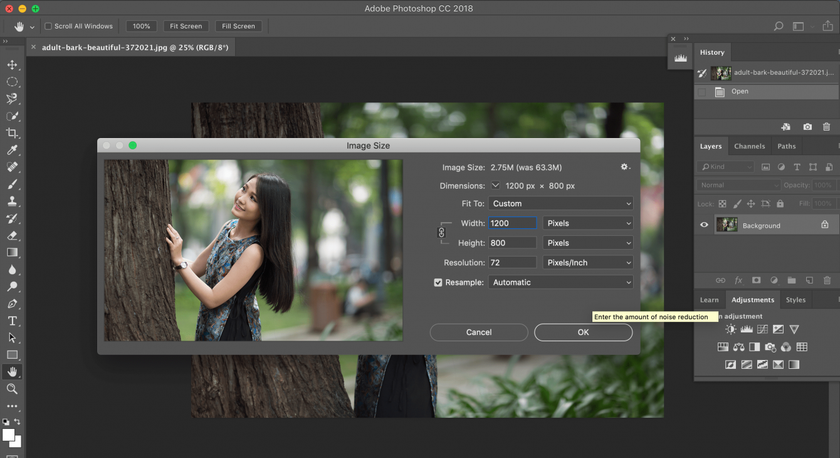
- Öffne das Foto in Photoshop.
- Klicke auf das Bildmenü und dann auf Bildgröße.
- Stelle im Dialogfeld Bildgröße sicher, dass das Kontrollkästchen Seitenverhältnis beibehalten aktiviert ist.
- Passe die Fotogröße nach Breite oder Höhe an und gebe eine größere Zahl ein.
- Nachdem du eine neue Größe eingegeben hast, drücke OK.
- Die Änderungen werden angewendet und jetzt musst du dein Foto exportieren, wenn du es zum Drucken oder für das Web verwenden möchtest.
Photoshop gibt dir auch die Möglichkeit, die Größe anzupassen, indem du die Pixel oder die Auflösung anstelle von Zentimetern anpasst, um ein Bild ohne Qualitätsverlust zu vergrößern.
Photoshop-Plugin Perfect Resize
Perfect Resize ist eine eigenständige Software sowie ein Photoshop-Plugin, mit dem du die Größe eines Bildes intelligent ändern kannst. Es kostet etwas, aber wenn du die Größe von Bildern regelmäßig änderst, ist es die Investition wert. Wenn du Perfect Resize als Plugin verwendest, gehe wie folgt vor, um die Größe eines Fotos zu ändern:
- Gehe zu Datei –> Automatisieren und wähle Perfect Resize aus.
- Nachdem Perfect Resize geöffnet wurde, kannst du eine Voreinstellung aus dem linken Menü auswählen oder deine eigene Größe in Dokumentengröße eingeben.
- Gehe nach Eingabe der Größe zu Datei –> Anwenden und speicher das Bild in Photoshop.
- Exportiere das Bild.
Wir empfehlen die Verwendung dieser Software, wenn du die Größe von Bildern häufig ändern musst und erfahrene*r Photoshop-Benutzer*In bist, der oder die Photoshop täglich verwendet.
Wie man in MS Paint ein Bild vergrößert
Wenn du Windows verwendest, ist MS Paint ein Programm, das du wahrscheinlich schon seit einer Ewigkeit kennst. Es ist ein einfaches Programm nur für Windows zum Modifizieren, Ändern der Größe, Zuschneiden und grundlegenden Bearbeiten.
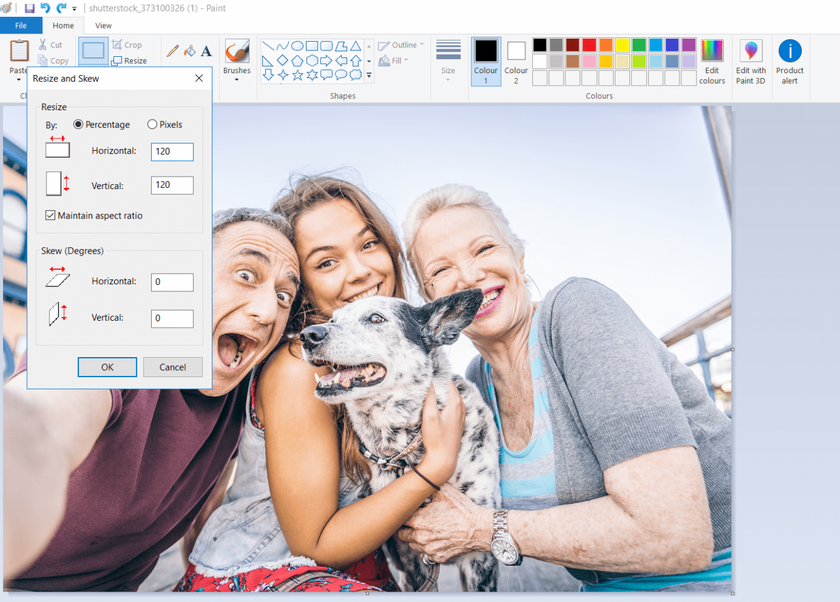
Du kannst es einfach verwenden, um ein Bild größer zu machen:
- Klicke mit der rechten Maustaste auf eine Bilddatei im Datei-Explorer und wähle Öffnen mit –> Paint.
- Wähle Bild –> Größe ändern/Zerren im Hauptmenü.
- Änder den horizontalen und vertikalen Prozentsatz auf etwas mehr als 100. Halte die Prozentsätze gleich, um das Seitenverhältnis beizubehalten.
- Wähle Datei –> Speichern unter, um das größere Bild zu speichern.
Der Vorteil dieses Programms ist, dass es kostenlos ist und mit Windows geliefert wird, so dass du nicht nach einem anderen Programm suchen musst, wenn du lernen möchtest, wie man ein Bild größer macht.
Wie man ein Bild in Preview vergrößert
Wenn du einen Mac hast, ist Preview ein integriertes Programm, das dir helfen kann, ein Bild größer zu machen.
Hier ist ein schneller Weg dafür:
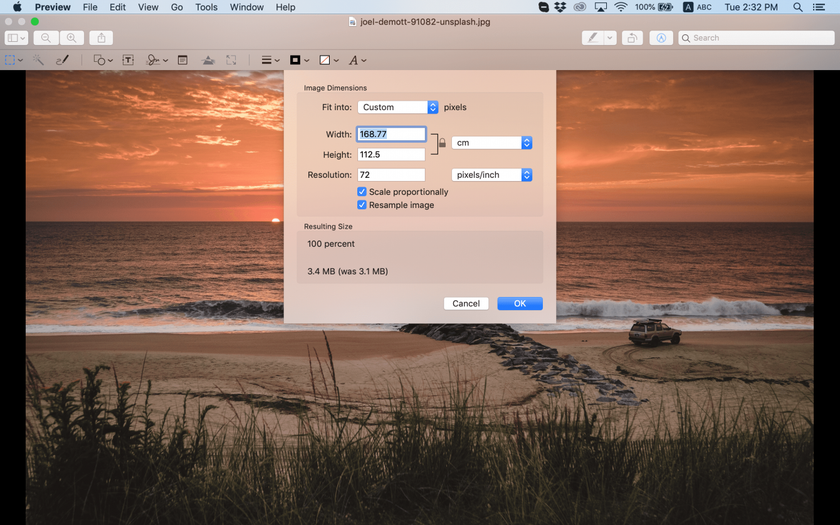
- Navigiere zu dem Bild, dessen Größe du ändern möchtest.
- Ziehe das Bild auf das Preview-Symbol im Dock oder Finder.
- Klicke auf die Schaltfläche Bearbeiten (ein Quadrat mit einem Bleistift), um in den Bearbeitungsmodus zu wechseln.
- Klicke auf das Tools-Menü und wähle Größe anpassen.
- Wähle die Auflösung.
- Gib die gewünschte Breite und Höhe in die Felder ein, wodurch das Bild größer wird.
- Aktiviere die proportionale Skalierung, um eine Verzerrung des Bildes zu vermeiden.
- Klicke auf OK, um das Bild in seiner neuen Größe anzuzeigen.
- Drücke Cmd + S, um deine Änderungen zu speichern.
Ein Foto in GIMP vergrößern
GIMP ist eine weitere Bearbeitungssoftware mit der sich ein Bild zu vergrößern lässt, ohne die Qualität zu beeinträchtigen.
- Öffne das Bild, dessen Größe du in GIMP ändern möchtest.
- Gehe zu Bild –> Bild skalieren. Gib deine gewünschten Maße ein.
- Wähle im Abschnitt Qualität Sinc (Lanczos3) als Interpolationsmethode und klicke auf die Schaltfläche Bild skalieren.
- Exportiere dein Bild für das Web.
Die Vorteile von GIMP sind, dass es schlicht, einfach zu bedienen und kostenlos ist. Es ist die perfekte Software, wenn du lernen möchtest, wie man ein Bild größer macht. Es fehlen jedoch viele professionelle Funktionen, die du möglicherweise benötigst, wenn du gerne Fotos bearbeitest.
Fazit
Dieser Artikel deckte viele Arten von Bearbeitungssoftware ab, die dabei helfen können, Fotos größer zu machen. Es gibt viele Plugins und eigenständige Software, die dir bei dieser Aufgabe helfen können.
Wir empfehlen Luminar Neo, weil es schnell und intuitiv ist und dir schnelles und effizientes Arbeiten ermöglicht. Wenn du zögerst, ob diese Software passend für dich ist, lade einfach eine Testversion herunter, indem du auf die Schaltfläche unten klickst.



 >
>

