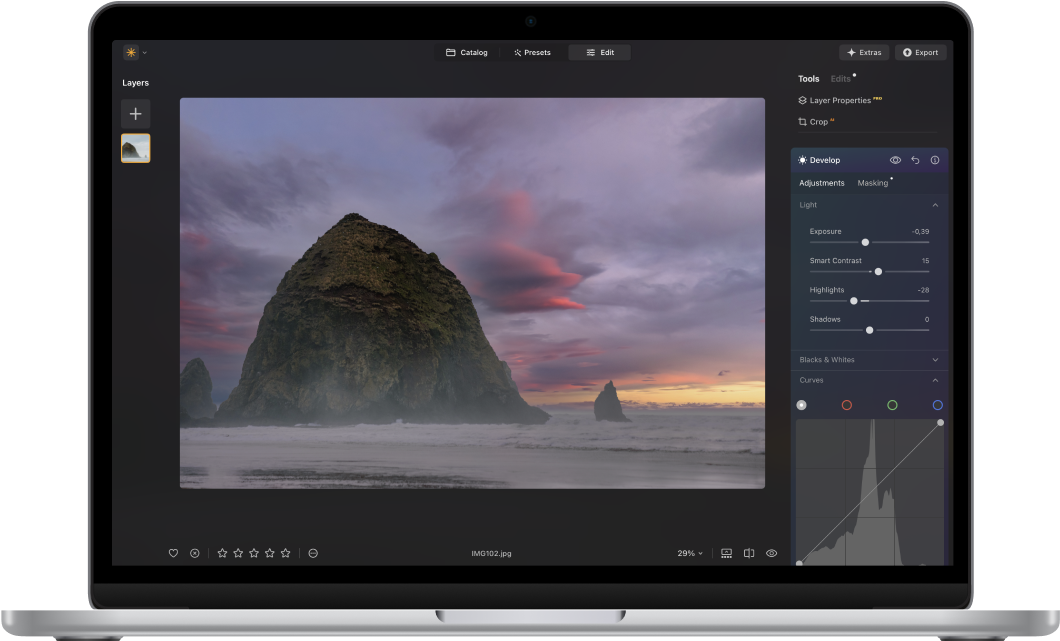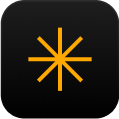Autumn sale
Autumn sale

AI写真編集ソフト:
AIパワーで画像を正確かつ
簡単に変換できます。
Luminar Neo – macOSとWindowsに対応した、AI搭載の簡単写真編集ソフトウェア。
スタンドアロンまたはプラグインとしてご利用いただけます。
他にはないツール。無限の可能性。
1つの AI 編集ソフトで。
20以上のユニークな写真効果と編集機能を備えたAI写真編集ソフトを活用してください。クリックだけで、風景を美しく仕上げ、ポートレートをレタッチし、不要な物を削除できます、更にシーンのリライトを完璧に行いながら空を置き換えられます。
平凡な空を素晴らしいものに変換
写真の空をシームレスに置き換え、人工知能によって水面に自然な空の反射を追加。スカイAI は、写真を自動的に分析、空を認識して、クリック1つで置き換えます。
スカイAI



ユニークなムードを簡単に追加
アトモスフィア AI を使用して、イメージにフォグ、ミスト、またはもやを配置します。これは、コンテンツに応じたマスキングを使用して、最大限のリアリズムを実現します。手動マスキングは忘れてください。 Luminar Neoではすべて自動です。
霧
90
人工知能完全搭載の、
初の写真編集ソフトウェア
Luminar NeoのAI 革新と便利なインターフェースの組み合わせにより、次のことが可能になります:

さらなる可能性 プロ品質のLuminar Neo 写真編集 アプリで、あなたのアイデアを表現する、まったく新しい可能性の世界をお楽しみください。

ルーチンの削減 面倒な作業はAIにまかせて、あなたの創造性を存分に発揮してください。

学習曲線なし 写真家としての経験が20年間でも20秒間でも、素晴らしい写真を創作できます。
AI 支援によるプリセットの検索
AI が各画像に最適なプリセットを提案します。瞬時に驚くべき結果を得るために。
よくある
質問
AI 写真ソフトウェアはどのカメラに対応していますか?
Luminar Neoは、すべての主要カメラ ブランドとRAWファイル形式に対応しています。Canon、Nikon、Sony、Fujifilmなど、お使いのカメラとシームレスに連携できます。
AI写真編集はどのように優れていますか?
AI画像編集は、露出、カラーバランス、空の置き換え、ポートレートのレタッチなどの複雑な調整を自動化し、最小限の労力で素晴らしい仕上がりを実現しながら時短を可能にします。
これはAI初心者でも使える写真編集ソフトですか?
はい!このAI写真編集ソフトは、初心者でも直感的に操作でき、パワフルなのでプロにもピッタリです。編集経験がなくても、素晴らしい仕上がりにできます。
AI画像編集は本当に手動編集に取って代わることができますか?
Luminar NeoのようなAI画像編集ソフトは、ほとんどのルーチンや技術的な編集を処理できるため、クリエイターはスライダーやマスクよりもスタイルやストーリーテリングに集中できます。
御社のAI編集ソフトは他と何が違いますか?
弊社のAI編集ソフトはリライト AI、スキン AI、構図 AIなどの最先端ツールと洗練されたインターフェイスを組み合わせ、複雑さを排除した比類のないクリエイティブ コントロールを提供します。
写真編集AIはどのようにワークフローのスピードを向上させますか?
Luminar Neoは面倒な作業を自動化、そしてバッチ編集を可能にして各画像に合わせたワン・クリック補正を提供することで、ワークフローを大幅にスピードアップします。
Luminar NeoはPCユーザーにとってベストなAI写真編集ソフトですか?
はい。Luminar NeoはPC用のAI写真編集ツールとして完全に最適化されており、高いパフォーマンスとWindowsの機能やプラグインとの緊密な統合をお届けします。
PC用の強力なAI写真ソフトウェアとなる機能は何ですか?
Luminar Neoには空の置き換え、ポートレートのレタッチ、背景の削除、リライトのためのスマート ツールが含まれており、すべてデスクトップのパワーとスピードに最適化されています。
人工知能による写真編集はどのように創造性を高めますか?
人工知能による写真編集は技術的な障壁を取り除き、アーティストがビジョンに集中することを実現。美しい仕上がりから正確な修正まで、AIはクリエイターに色々と新たに試せる自由を与えます。
動作環境
macOS
Macモデル
MacBook、MacBook Air、MacBook Pro、iMac、iMac Pro、Mac Pro、Mac mini, 2010年初期以降
プロセッサー
CPU Intel® Core™ i5 8世代以上
OS バージョン
mac OS - 10.13以降.
RAM
メモリ8 GB RAM以上(16GB以上のRAM推奨)
ディスクの空き容量
ハードウェアディスク10 GBの空き容量、SSD推奨。
ディスプレイ
1280×768サイズ以上
Windows
ハードウェア
マウスまたは類似する入力デバイスを備えたWindowsベースのハードウェアPC
プロセッサー
CPU Intel® Core™ i5 8世代 以上、AMD Ryzen™ 5以上
OS バージョン
10 (64ビットOSのみ)
RAM
メモリ8 GB RAM以上(16GB以上のRAM推奨)
ディスクの空き容量
ハードウェアディスク10 GBの空き容量、SSD推奨。
ディスプレイ
1280×768サイズ以上
グラフィックス
OpenGL 3.3以降対応のグラフィックカード