April 17
16 min. to read
Einfache Möglichkeiten, ein Face Swap in Photoshop zu machen
Wenn du mehrere Bilder von derselben Person machst, ist manchmal der beste Gesichtsausdruck in einem Bild und der beste Hintergrund in einem anderen. Während Mode- oder Werbefotoshootings fotografierst du oft stundenlang dasselbe Model und suchst nach dem perfekten Gesichtsausdruck und der perfekten Körperhaltung. Und du kannst das Shooting nicht wiederholen. In diesen Situationen ist die Verwendung eines Bildbearbeitungsprogramms für ein Head Swap manchmal das Beste, was du tun kannst, um deinen Kund*Innen zufriedenstellende Fotos zu liefern.
Ein Head Swap (oder ein teilweiser Face Swap) kann auch erforderlich sein, um Hochzeits-, Geschäfts- oder Schulporträts zu korrigieren. Kinder sind aufgrund ihrer ständig wechselnden Gesichtsausdrücke besonders schwer zu fotografieren. Manche nutzen diese Technik auch für künstlerische Effekte und Karikaturen.
 Leider gibt es auch Menschen, die Head Swaps verwenden, um Bilder zu fälschen. Ein erwähnenswerter Fall, als ein Head Swap für böswillige Zwecke verwendet wurde, war ein gefälschtes Bild des toten Osama bin Laden, das 2011 veröffentlicht wurde. Fotomanipulation ist eine gängige Praxis in unserer digitalen Ära, und Ethik sollte ein wichtiger Teil deiner Fotografie-Karriere sein.
Leider gibt es auch Menschen, die Head Swaps verwenden, um Bilder zu fälschen. Ein erwähnenswerter Fall, als ein Head Swap für böswillige Zwecke verwendet wurde, war ein gefälschtes Bild des toten Osama bin Laden, das 2011 veröffentlicht wurde. Fotomanipulation ist eine gängige Praxis in unserer digitalen Ära, und Ethik sollte ein wichtiger Teil deiner Fotografie-Karriere sein.
Die bekannteste Software für Fotomanipulation ist Adobe Photoshop. Es ist so berühmt, dass „das Photoshoppen“ zu einem Verb geworden ist. Photoshop bietet mehrere Methoden für Head Swaps, aber es ist nicht das einzige Bildbearbeitungsprogramm, das du für diesen Job verwenden kannst. Du kannst dir die Photoshop-Plugins ansehen, die sich der Retusche von Gesichtern widmen und schneller und einfacher zu bedienen sind als Photoshop. Du kannst auch nach eigenständigen Bildbearbeitungsprogrammen für die Fotografie suchen, die Tools für die Bildretusche anbieten. Beachte, dass die Software, die du wählst, mit Ebenen und Masken arbeiten muss.
Ein realistischer Head Swap ist nicht ausschließlich das Ergebnis der Funktionalitäten deines Bildbearbeitungsprogramms oder deiner Fähigkeit, sie zu verwenden. Der gesamte Prozess beginnt in der Kamera und setzt auf deine Liebe zum Detail. Hier findest du alles, was du zum Korrigieren deiner Bilder mit einem realistischen und intelligenten Head Swap wissen musst.
Die Grundlagen eines Head Swaps
Ein Head Swap bedeutet, den Kopf einer Person in einem Bild zu ersetzen. Ein Face Swap bedeutet, nur das Gesicht zu ersetzen, was nützlich ist, wenn du die Frisur behalten und nur den Gesichtsausdruck ändern möchtest.
Bevor du nach Bildbearbeitungsprogrammen suchst, mit denen du diese Transformation durchführen kannst, solltest du die Voraussetzungen für ein Head Swap kennen:
- Verwende Bilder derselben Person, die in derselben Position posiert, mit deutlich sichtbarem Gesicht und Haar (keine Hände im Haar oder unter dem Kinn, keine Gegenstände, die das Gesicht teilweise bedecken).
- Verwende Bilder, die bei ähnlichen Lichtverhältnissen aufgenommen wurden (z. B. bei den gleichen Wetterbedingungen und zur gleichen Tageszeit für natürliches Licht oder mit den gleichen künstlichen Lichtquellen).
- Verwende Bilder aus dem gleichen Winkel (z. B. Frontporträts oder Profile) und aus dem gleichen Abstand.
- Verwende Bilder, in denen die Person ähnliche Frisuren und einen ähnlichen Ausschnitt hat (es ist schwer, einen Hemdkragen über einem hochabschließenden Pullover zu platzieren).
- Verwende Bilder mit einem neutralen Hintergrund (es ist schwer, einen komplizierten floralen Hintergrund mit einem Bild mit blauem Himmel Hintergrund zu vermischen).
- Vermeide seitliche Beleuchtung und Schatten oder Highlights, die nicht auf beiden Bildern sind.
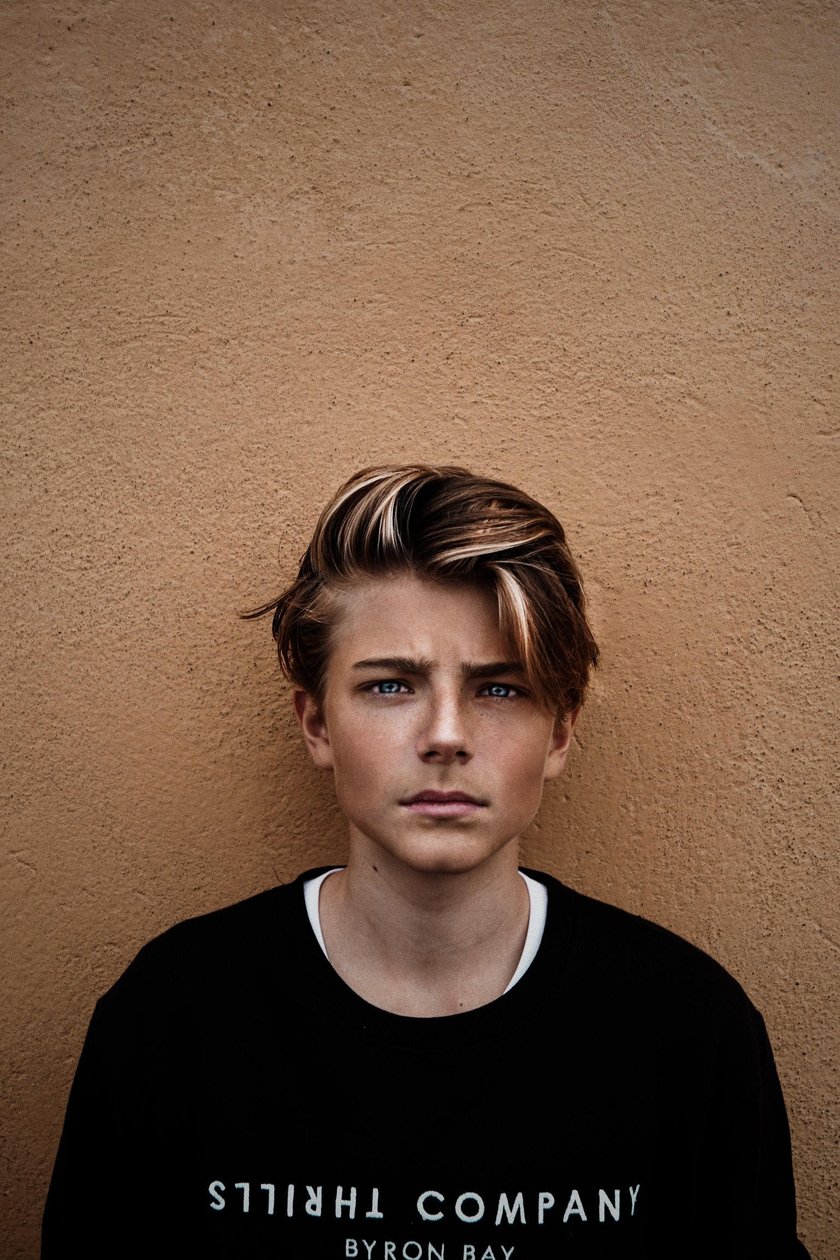 Foto von Oliver Ragfelt
Foto von Oliver Ragfelt
Stelle außerdem sicher, dass der Kopf in beiden Bildern ungefähr gleich groß ist. Du kannst die Größe der Auswahl in Photoshop leicht ändern. Aber vor allem, wenn du Bilder mit niedriger Auflösung hast, können zu viele geometrische Transformationen für unscharfe Bilder und chaotische Gesichtszüge sorgen. Deine Porträts müssen natürlich aussehen und die Realität bis ins kleinste Detail widerspiegeln.
Wie man ein Head Swap in Luminar Neo macht
Wir haben sorgfältig alle oben genannten Regeln befolgt und zwei Bilder von derselben Person ausgewählt, die unter ähnlichen Bedingungen aufgenommen wurden. Wir mögen den Gesichtsausdruck im ersten Bild (links) und die Zusammensetzung des zweiten (rechts). Jetzt ist es an der Zeit zu entscheiden, welche Software verwendet werden soll.

 Fotos von Andrew Worley
Fotos von Andrew Worley
Luminar ist ein eigenständiges Bildbearbeitungsprogramm, welches als eine der besten Bildbearbeitungsprogramme 2023 ernannt wurde. Es ist Fotograf*Innen mit wenig Zeit, die viele Fotos retuschieren müssen, gewidmet. Luminar ist ein automatisches Bildbearbeitungsprogramm, das auf künstlicher Intelligenz basiert und entwickelt wurde, um realistische und hervorragende Bilder zu liefern. Darüber hinaus funktioniert es mit Ebenen und Masken und ermöglicht es dir, in nur wenigen Minuten ein Head Swap zu machen. Lade jetzt die kostenlose Testversion herunter, wenn wir dich neugierig gemacht haben.
Wie kannst du also ein Head Swap mit Luminar Neo machen? Es ist ganz einfach. Befolge einfach diese Schritte:
- Öffne das Ausgangsbild.
- Wähle Neue Bildebene hinzufügen und öffne das Bild mit deinem bevorzugten Gesichtsausdruck.
- Stelle die Deckkraft der neuen Ebene auf 25 % ein und richte die beiden Bilder aus. Die Flächen sollten gleich groß und in der gleichen Position sein. Wähle die neue Ebene aus und öffne im Tools-Menü die Option Freie Transformation, wenn dies nicht der Fall ist. Ändere dann die Größe und positioniere die Ebene neu, bis du alles an Ort und Stelle hast.
- Stelle die Deckkraft der neuen Ebene wieder auf 100 %.
- Wähle die neue Ebene und wähle Pinsel. Wähle einen Pinseldurchmesser, der zu deinem Bild passt, und verwende den Pinsel, um das Gesicht aus der neuen Ebene zu zeigen.
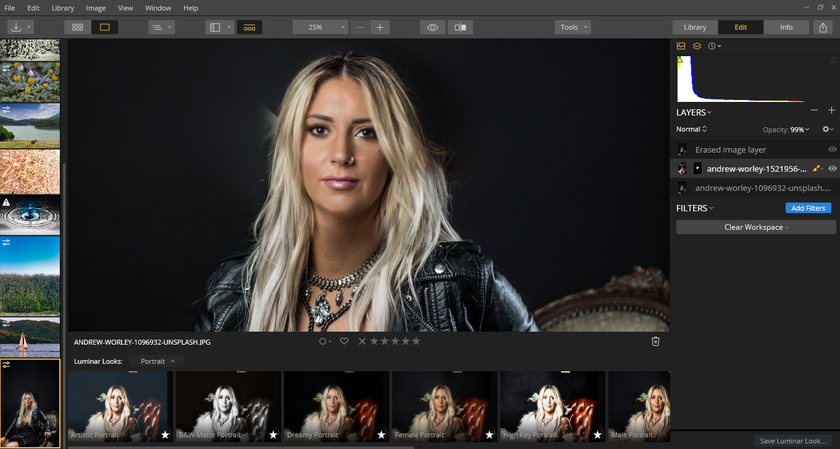
- Wähle Löschen aus dem Tools-Menü und lösche die unerwünschten Details, wenn du zu viel von der neuen Ebene zeigst und kleine Anpassungen vornehmen musst.
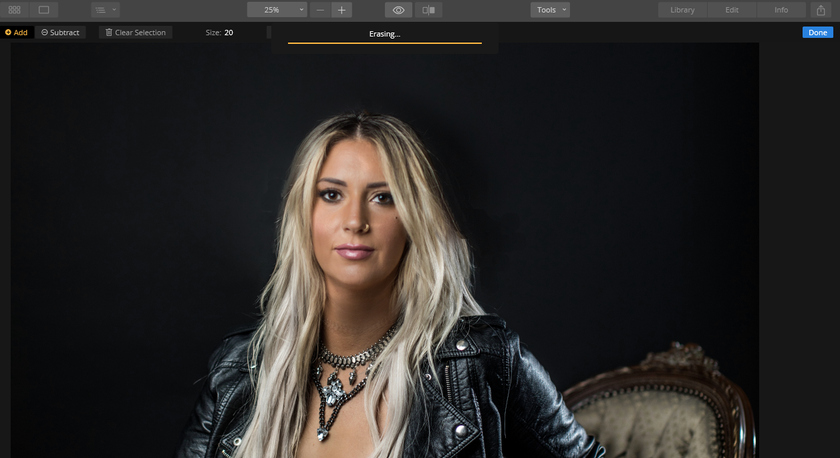 Das war‘s auch schon! Du hast erfolgreich ein Head Swap in Luminar Neo gemacht. Jetzt kannst du einen der vielen Luminar Looks verwenden und den letzten Schliff hinzufügen, der zu deiner künstlerischen Vision passt. Zum Beispiel kannst du den verträumten Look aus der Kategorie Portrait auswählen.
Das war‘s auch schon! Du hast erfolgreich ein Head Swap in Luminar Neo gemacht. Jetzt kannst du einen der vielen Luminar Looks verwenden und den letzten Schliff hinzufügen, der zu deiner künstlerischen Vision passt. Zum Beispiel kannst du den verträumten Look aus der Kategorie Portrait auswählen.
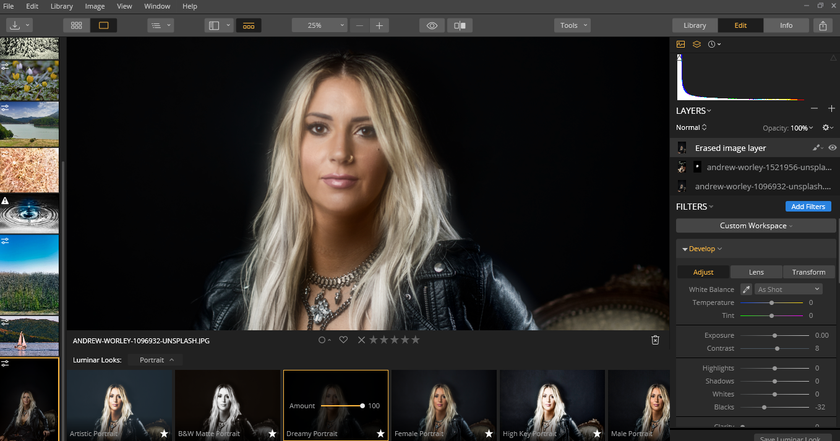
Wie man ein Face Swap in Photoshop macht
Es gibt mehrere Techniken, um ein Face Swap in Photoshop zu machen. Es steht dir frei, die zu verwenden, die deinen Fähigkeiten und Bedürfnissen entspricht. Es gelten die gleichen Voraussetzungen, wähle also deine Bilder sorgfältig aus, bevor du mit dem Face Swap in Photoshop beginnst.
Befolge diese Schritte wenn deine Porträts nicht zu viele Details enthalten und du gut in der Auswahl bist:
- Öffne beide Bilder. (Nennen wir sie das Ausgangsbild und das neue Gesichtsbild.)
- Verwende das Lasso-Tool auf dem neuen Gesichtsbild und wähle das Gesicht (oder den Kopf, wenn du ein Head Swap durchführen möchtest) und einen kleinen Bereich um es herum. (Erfahre, wie du ein Bild in Photoshop ausschneidest, wenn du mit diesem Tool nicht vertraut bist.)
- Kopiere die getroffene Auswahl und füge sie in das Ausgangsbild ein.
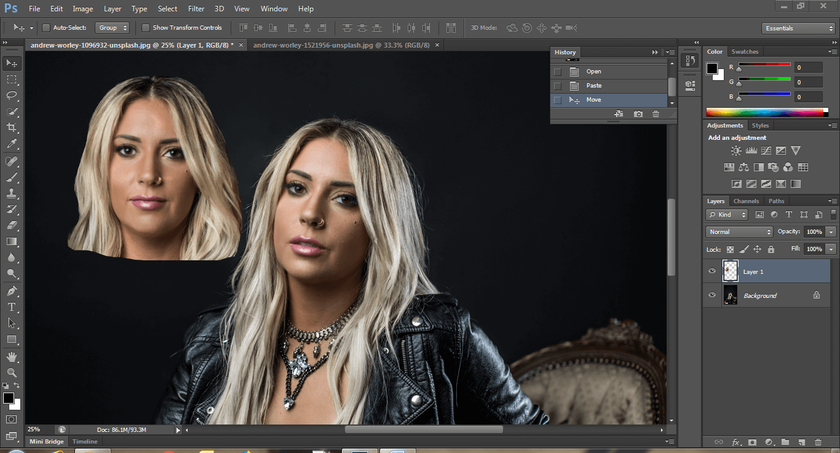
- Erstelle eine neue Ebene aus der Auswahl, die du eingefügt hast.
- Wenn das neue Gesicht andere Abmessungen als das ursprüngliche Gesicht hat, musst du die Größe der Auswahl ändern.
Größe einer Auswahl in Photoshop ändern
Alles, was du tun musst, um die Größe einer Auswahl in Photoshop zu ändern, ist sie in einer neuen Ebene zu platzieren, die Ebene auszuwählen und im Menü Bearbeiten die Option Freie Transformation auszuwählen. Vergewissere dich, dass du das Seitenverhältnis durch Halten der Umschalttaste oder durch Drücken der entsprechenden Taste sperrst.
Ziehe dann die Ecken der Ebene, bis du die gewünschten Abmessungen erreichst. Drücke die Eingabetaste, um die neuen Abmessungen zu bestätigen.
- Verringere die Deckkraft der neuen Gesichtsebene und verwende das Verschieben-Tool, um das neue Gesicht mit dem Grundbild auszurichten. Setze die Deckkraft auf 100 % zurück, wenn du fertig bist.
- Füge eine Maskenebene zu der neuen Ebene hinzu, die du erstellt hast.
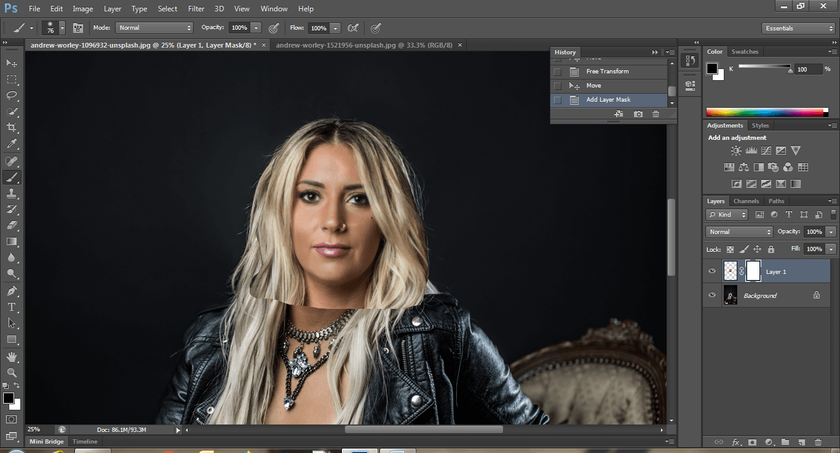
- Wähle einen schwarzen Pinsel und male den Bereich aus, den du nicht um das neue Gesicht sehen möchtest.
- Wenn du immer noch Unstimmigkeiten feststellst, lerne, wie du in Photoshop Kanten überblendest. Du kannst mit weichen Auswahlkanten oder einigen der anderen großartigen Tools von Photoshop arbeiten.
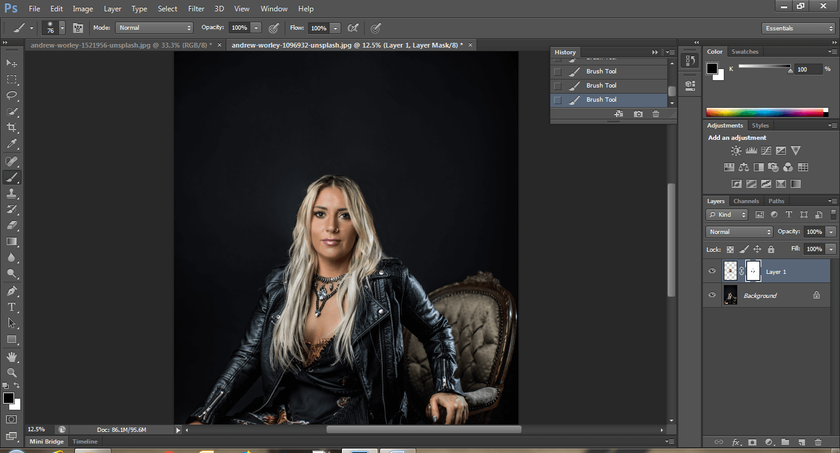 Du kannst alle Auswahl-Tools verwenden, die am besten mit deinem Bild funktionieren. Zum Beispiel funktioniert das magnetische Lasso-Tool gut, wenn die Fläche, die du auswählen möchtest, deutliche Kanten hat, während das Zauberstab-Tool besser für Flächen mit einheitlicher Farbe funktioniert.
Du kannst alle Auswahl-Tools verwenden, die am besten mit deinem Bild funktionieren. Zum Beispiel funktioniert das magnetische Lasso-Tool gut, wenn die Fläche, die du auswählen möchtest, deutliche Kanten hat, während das Zauberstab-Tool besser für Flächen mit einheitlicher Farbe funktioniert.
 Foto von Craig McKay auf Unsplash
Foto von Craig McKay auf Unsplash
Um nur das Gesicht oder einen bestimmten Teil des Gesichts zu ersetzen (zum Beispiel, um ein Lächeln hinzuzufügen oder geschlossene Augen zu ersetzen), kannst du das Tool Klonstempel anstelle von Auswahlen verwenden. Stelle nur sicher, dass das Quellgebiet und das Zielgebiet sehr ähnlich sind. Das Tool Klonstempel funktioniert nur bei kleinen Farbänderungen.
Wenn du ein Head Swap in Photoshop machst, musst du auf kleine Details achten. Zoome so weit wie möglich, während du deine Auswahl triffst und Pinsel verwendest. Jeder Pixel zählt, und der kleinste Fehler kann zu einer sichtbaren Fälschung führen.
Ein Head Swap ist eine effiziente Methode, um ein Portrait zu korrigieren, wenn du das Fotoshooting nicht wiederholen kannst. Es ermöglicht dir, zwei Bilder zu kombinieren und gleichzeitig den perfekten Gesichtsausdruck und die richtige Komposition zu erzielen. In Sachen Software kannst du dich auf Adobe Photoshop verlassen, wenn es dein übliches Bildbearbeitungsprogramm ist. Du kannst aber auch Photoshop-Plugins und andere eigenständige Anwendungen in Betracht ziehen.
Die Retusche von Bildern ist ein wesentlicher Bestandteil der Arbeit von Fotograf*Innen. Immer mehr Fotograf*Innen wählen spezielle eine Software wie Luminar Neo, die leichter zu erlernen ist als Photoshop und realistischere Fotos liefert. Auch du kannst Luminar Neo ausprobieren. Lade die Testversion jetzt kostenlos herunter.
Vergiss nicht, dass ein Head Swap eine Bildmanipulation ist, die verantwortungsvoll verwendet werden sollte. Du kannst Spaß daran haben, die Gesichter von Menschen auf einem Gruppenfoto zu ersetzen oder Spezialeffekte zu kreieren, aber du solltest respektvoll sein und deine Absichten deutlich machen.



 >
>

