April 14
10 min. to read
Wie man den Hintergrund eines Bildes entfernt
Es gibt Fälle, in denen wir einen Hintergrund in einem Bild entfernen müssen, damit die Fotografie mit anderen Elementen in eine grafische Komposition integriert werden kann, z. B. mit Typografie oder Farbschemata. Vielleicht denkst du, dass du Photoshop für eine solche Aufgabe benötigst, aber ich habe Luminar verwendet, um den Hintergrund für viele meiner Bilder zu entfernen, und es funktioniert großartig. Ich werde dich in diesem Artikel durch die Schritte führen, die ich verwende, um einen Hintergrund zu entfernen.
Die Hintergrundentfernung in Luminar ist einfach. Probiere Luminar noch heute aus.
Wir verlassen uns stark auf Ebenen und den Pinselauftrag, um den Hintergrund zu entfernen. Ich empfehle auch, dass du ein einfarbiges weißes Jpeg-Bild erstellst und es griffbereit hälst. Wir werden diese Datei mit der Luminar-Steuerung Neue Bildebene hinzufügen verwenden, und es wird das Weiß in unserem Hintergrund.
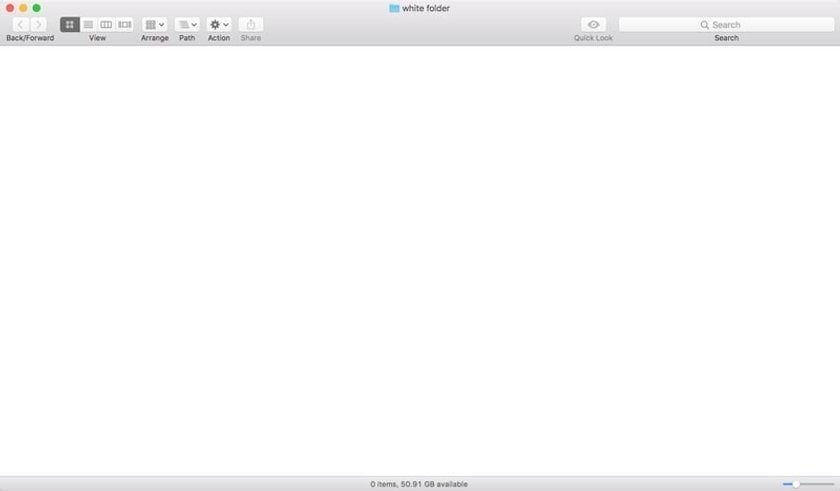
Um das einfarbige weiße Bild für unseren Hintergrund zu erstellen, mache einfach ein Bild von einer hellen weißen Oberfläche (stelle sicher, dass du deine Belichtungskompensation auf +2,0 einstellst) oder mache einen Screenshot eines weißen Bereichs auf deinem Computer, z. B. ein offenes Fenster ohne Inhalt. Halte es griffbereit, sobald du das einfarbige weiße Bild hast. Wir werden es benutzen, um unseren Hintergrund in nur einer Minute zu entfernen.
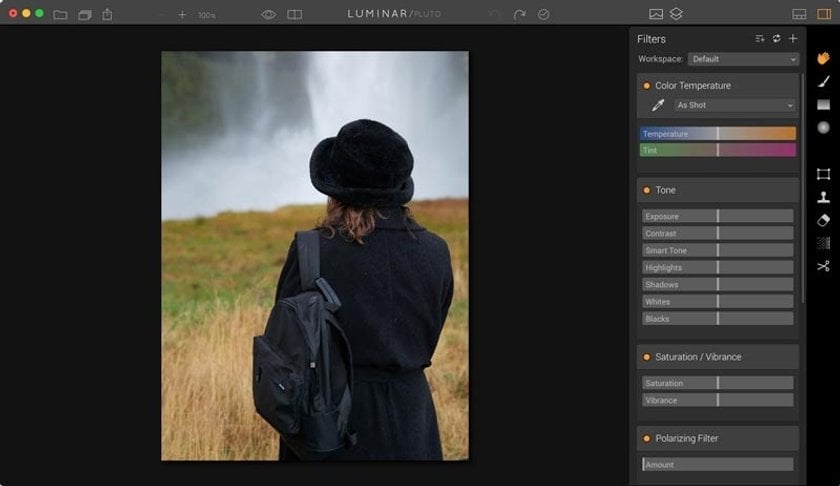
Öffne nun das Bild, dessen Hintergrund du in Luminar Neo entfernen möchtest. Du kannst das Bild mit den Luminar-Filtern bearbeiten. Aber du solltest dich dafür nur auf das Motiv konzentrieren, da der Hintergrund sowieso entfernt werden wird.
Apropos, lass uns das weiße Hintergrundbild zu unserem Ebenenstapel hinzu, damit wir damit arbeiten können. Öffne Ebenen, klicke auf das +-Symbol und wähle Neue Bildebene hinzufügen. Es öffnet sich ein Dialogfeld, in dem du zu deinem weißen Hintergrundbild navigieren kannst. Wähle es aus und klicke auf OK.
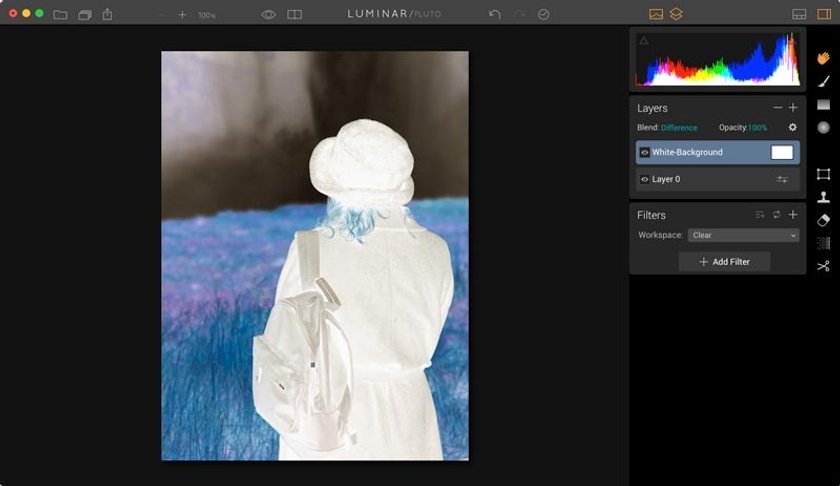
Jetzt wirst du nur noch das weiße Bild sehen. Aber wir werden das mit unserem Pinsel ändern, um eine Maske zu erstellen. Gehe zunächst zu den Mischmodi für diese Ebene und wähle Differenz. Dadurch wird das Bild wieder enthüllt (obwohl es ein wenig anders weltlich aussieht), was es einfacher macht, eine Maske für das Motiv des Fotos zu erstellen.
(Du fragst dich vielleicht, warum wir das Motiv maskieren, wenn es der Hintergrund ist, den wir ändern möchten. Die kurze Antwort ist, dass es schneller ist, das Motiv zu maskieren und dann die Maske umzukehren, um den Hintergrund zu verdecken.)
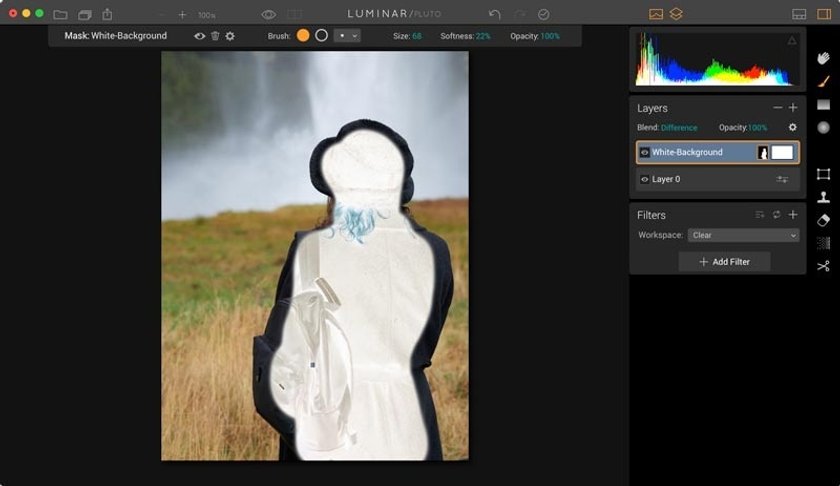
Klicke auf das Pinsel-Tool, stelle die Deckkraft auf 100 Prozent ein und fange an, das Motiv auszumalen. Verwende einen größeren Pinsel für die größeren Bereiche in der Mitte und einen kleineren Pinsel mit minimaler Weichheit für die detaillierten Bereiche um die Ränder des Bildes.
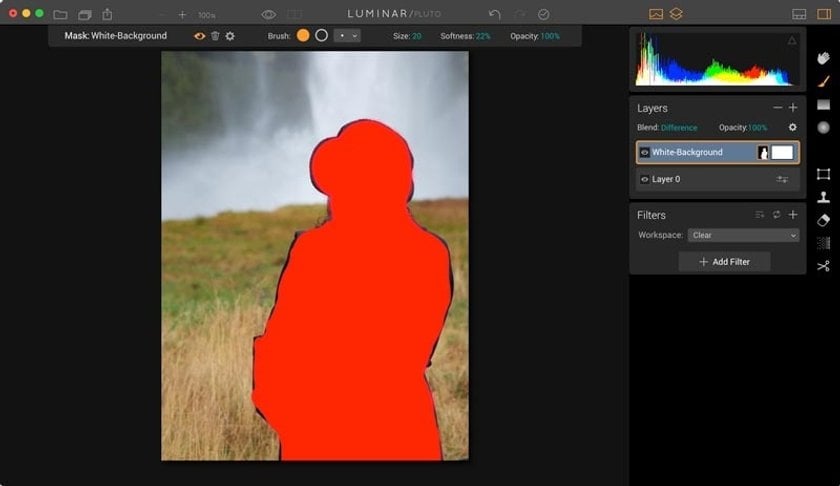
Klicke auf das Augensymbol in der Pinsel-Symbolleiste, wenn du die von dir erstellte Maske sehen möchtest. Der Bereich, den du gepinselt hast, wird durchgehend rot. Das macht deutlich, was genau im Bild maskiert wird und was nicht.
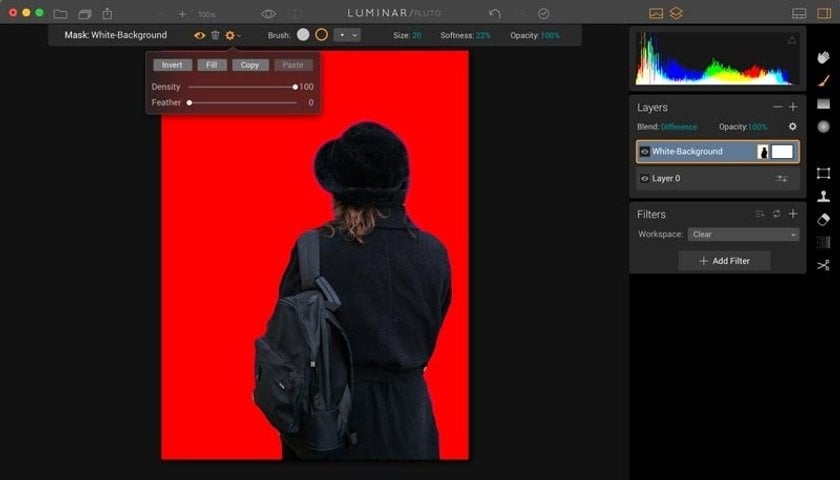
Klicke auf das Zahnradsymbol in der Pinselsymbolleiste und wähle Maske invertieren, sobald du mit dem Pinselauftrag zufrieden bist. Jetzt ist der Hintergrund maskiert und das Hauptobjekt nicht. Klicke erneut auf das Augensymbol, um die rote Maskenanzeige auszuschalten und den Hintergrund freizulegen. Kehre dann zu deinem Mischmodus zurück und wähle Normal. Der Hintergrund für dein Bild wird entfernt und ist rein weiß.
An diesem Punkt gehen die meisten Fotograf*Innen zurück zum Pinsel-Tool, um Bereiche zu verbessern, die nicht ganz richtig aussehen. Nimm dir Zeit mit diesen letzten Ausbesserungen, um sicherzustellen, dass du mit der Maske zufrieden bist. Denk daran, dass du einen Pinsel zum Löschen hast, der dir in Bereichen hilft, in denen du außerhalb der Grenzen gearbeitet hast.
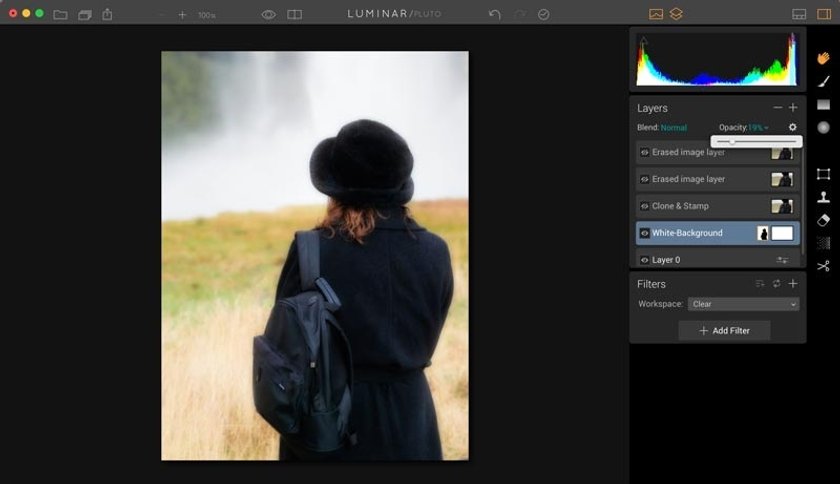
Hier wird es noch interessanter. Was ist, wenn du den Hintergrund nicht komplett löschen, sondern einfach ein wenig aufhellen willst? Du kannst dies tun, indem du zum Deckkraftregler für die weiße Hintergrundschicht gehst und ihn anpasst. Wenn du den Schieberegler nach rechts bewegst, wird der Hintergrund heller, bis er ganz weiß ist. Wenn du den Schieberegler nach links bewegst, beginnt der Hintergrund wieder zu erscheinen. Du kannst mit dem Deckkraft-Schieberegler hin und her gehen, bis du den genauen Look erhältst, den du für den Hintergrund wünschst.
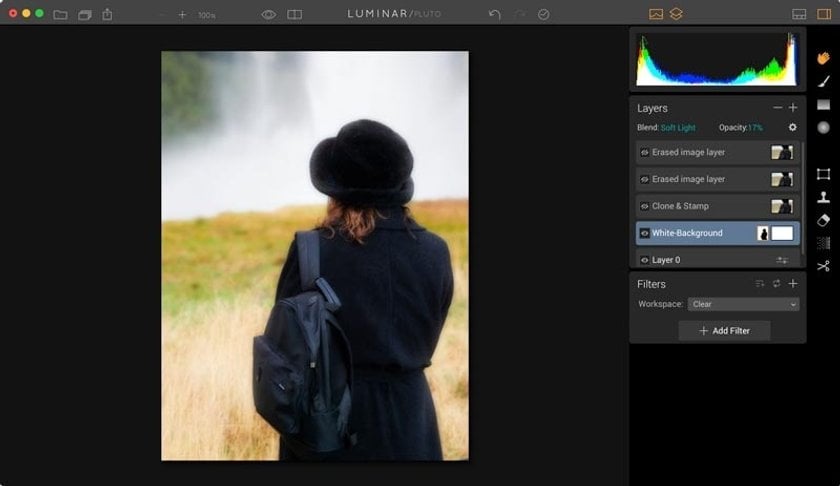
Du kannst auch mit den Mischmodi für verschiedene Looks für deinen Hintergrund spielen. Bei diesem Bild hat mir Soft Light mit einer Deckkraft von 17 Prozent gefallen.
Kehre zur Basisebene zurück und aktiviere einige der kreativen Filter von Luninar, wie Sanftes Leuchten oder Orton-Effekt, wenn du das Gefühl hast, dass dein Motiv mehr Rand hat, als du möchtest (sieht es wie ein Ausschnitt aus?). Diese können helfen, die Kanten zu glätten und dein Bild mit dem Hintergrund zu mischen, um einen natürlicheren Effekt zu erzielen.
Du kannst auch zusätzliche Ebenen erstellen, um bestimmte Bereiche des Motivs und des Hintergrunds zu bearbeiten. Und diese Ebenen können den Stapel auf- und abwärts bewegt werden und je nach Bedarf ein- und ausgeschaltet werden, um genau den Look zu erhalten, den du möchtest.
Stelle sicher, dass du deine Arbeit als Luminar-Datei speicherst, indem du zu Datei > Speichern gehst und das Kontrollkästchen aktivierst, auf dem steht: Verlauf im Dokument speichern. Auf diese Weise kannst du zu jeder Phase deiner Bearbeitung zurückkehren.
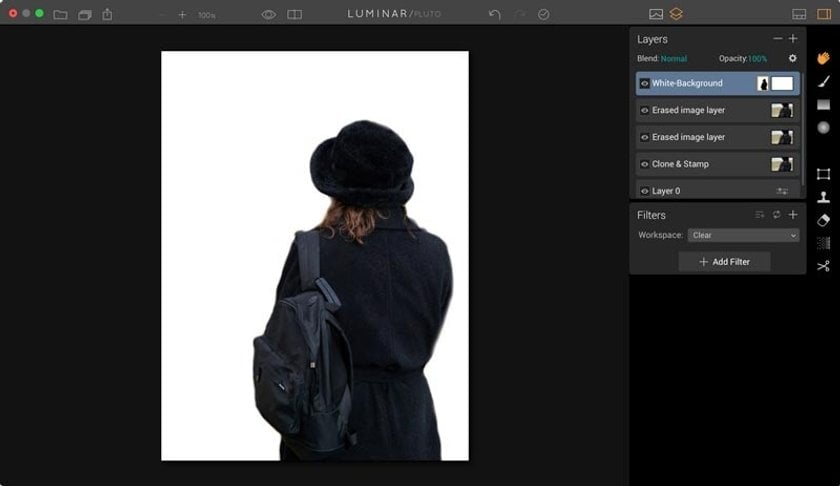
Du kannst auch eine Version exportieren, die du jetzt verwenden kannst. Verschiebe den Deckkraftregler auf der weißen Ebene auf 100 Prozent, gehe dann zu Datei > Exportieren und erstelle eine Arbeitskopie des Bildes, wenn du einen vollständig weißen Hintergrund wünschst.
Kehre jedoch zum Schieberegler zurück und passe ihn entsprechend an, wenn du einen Hintergrund behalten möchtest. Exportiere dann diese Version. Da der Hintergrund eine eigene Maske hat, hast du die volle Kontrolle darüber. Und weil du das Luminar-Dokument gespeichert hast, kannst du jederzeit darauf zurückgreifen, um das Aussehen gemäß deiner Wünsche anzupassen.



 >
>

